剖透视是很多景观作品当中表达方案设计以及竖向空间变化的重要图纸之一。对于剖面图,首先必须了解被剖空间的结构:哪些是被剖到的,哪些是看到的; 其次,想要更好的表达设计成果,就必须选好视线的方向,选择可以全面细致的展现空间的角度; 最后,要注重层次感的营造,从而营造出由远及近的感觉。
后台也有很多同学留言想要学习剖透视的画图教程,今天我们就为大家带来一期景观剖透视分析图的制图教学!(文末可领取psd文件,及相关素材哦~)
本期教学图纸:
接着我们在右侧面板当中找到样式面板,然后将模式改为着色模式。
下一步我们就可以导出色稿了,首先找到文件-导出-二维图形。
然后保存格式我们选择Pdf,接着点击导出就可以了。
下一步我们再导出阴影图,首先在右侧面板中找到阴影面板,打开阴影开关,然后调整到合适的光照时间,接着将模型改为消隐模式显示。
接着我们在菜单栏中找到视图-边线类型,将边线取消勾选。
这样阴影图就生成了,然后我们准备导出,还是找到文件-导出-二维图形,这里保存格式我们选择PNG格式。
然后我们可以看到在保存类型下面有个选项设置,我们将里面的使用视图大小取消勾选,将宽度改为5000像素,高度改为3147像素,接着下面渲染里边的消除锯齿和透明背景都勾选上,完成后点击好就可以了。
下一步我们来到AI部分,我们将刚才导出的色稿直接拖拽到Ai当中。
然后我们新建一个画布,这里大小我们选择A4,方向选择横向。
首先我们调整下线形,我们全选色稿,然后再右侧工具栏中找到描边选项。(这里右侧如果没有的话可以从窗口选项当中调出来)
然后我们将粗细调整为0.25pt,下面的端点和边角我们分别选择圆头和圆角。
下一步我们可以拖拽一张想要的配色参考图,然后整体替换下颜色。
这里可能稍微花费一些时间,我们先选择一块颜色,然后我们找到菜单栏中的选择-相同-填充颜色。
然后我们可以用直接选择工具选择出外侧的剖断线,接着对他们进行加粗,这里我们可以将描边粗细调整到1pt。
下一步我们把远处的建筑部分单独复制出来,给他们整体添加一个轮廓描边。首先我们用直接选择工具将建筑色块选择出来,利用选择-相同-填充颜色进行选择,然后新建一个图层将他们复制到新的图层当中
接着我们全选建筑部分,找到上方菜单栏中的对象-扩展。
这里会弹出扩展面板,我们将里面的填充和描边都勾选上,然后点击确定。
然后我们在右侧工具栏中找到路径查找器(这里也是可以从窗口当中调出来),我们选择里面的联集,这样建筑部分整体就生成一个色块。
下一步我们可以给剖面部分填充一些纹理图案,首先我们需要将需要填充的色块部分复制出来,然后我们找到右侧色板面板左下角的色板库。
如果我们想要更改颜色的话,我们只需要找到色板当中的填充纹理图案,双击进去进行颜色更改就可以了。
接着我们来到ps环节,首先我们先新建一个文档,这里我们还是选择A4大小,方向选择横向,分辨率选择300,点击创建。
然后我们回到Ai,全选色稿,直接将他拖到ps当中。
接着我们将su导出的阴影图也拖到画面当中,与色稿图进行对位
然后我们将阴影图的图层模式改为正片叠底,可以适当降低下不透明度。
我们可以看到远处建筑部分后面背景有点空旷,我们可以添加一个纯色作为天空背景。这里我们用到矩形选框工具框选出选区,然后新建一个图层将放到色稿图层的下面,接着前景色选择一个浅灰蓝,按住Alt+Delete键进行填充。
下一步我们可以用自由套索工具在天空部分添加几朵云,首先我们新建一个图层然后用套索工具画出云的形状。
然后我们可以再给云彩整体添加一个描边,我们双击下云彩图层,调出图层样式面板,接着我们勾选里面的描边,给他一个粗细。
下一步我们给画面填充一些材质丰富下画面细节。首先我们可以给驳岸部分添加一个木板材质的贴图,将贴图拖到画面当中,然后将它缩放到合适大小,进行多个复制。
接着我们将这几个图层进行合并(Ctrl+E),然后我们按住Ctrl+T进行自由变换,鼠标右键找到扭曲命令。
然后我们按照驳岸部分的透视关系调整贴图,调整好后我们将图层模式改为柔光。
下一步我们按照同样方法再给草地部分添加一个贴图,这里我们将图层模式改为深色。
到这一步我们就可以为画面添加一些植物,人物等配景,首先我们为画面添加一些树木,找到我们他的树木素材,将他拖到画面当中。
然后我们就可以进行多个分散的布置,在布置过程中我们可以对其中一些树木进行不透明度的降低。
接着我们再在道路中间的花坛部位再给他们添加一些灌木丛,首先将素材拖到画面当中。
然后我们对他进行多个复制,注意复制的时候灌木丛之间的之间的遮挡关系。
接着我们将他们进行合并,然后我们在左侧工具栏中找到多边形套索工具,用多边形套索工具圈出灌木需要显露的部分,其余部分我们利用图层蒙版进行遮挡,形成前后遮挡的关系
下一步我们在河道的岸边在添加一些水生植物,这里的操作方法跟灌木丛的操作是相同的,在复制的时候要注意植物前后的遮挡关系。
这里我们再添加完后,可以再给他们叠加一个渐变色丰富下植物的色彩变化。
添加完后我们将渐变色的图层模式改为柔光,可以适当的降低不透明度。
下一步我们再给画面岸边部分添加一些岩石素材,丰富下岸边空间。
接着我们再给画面添加一些人物素材,这里我们可以分为远景和近景,近景部分我们选用一些插画人物来丰富画面,远景部分我们可以选用一些剪影人物来代替人群。可以形成很好的前后空间对比关系。
然后我们做最后的调整,全选所有图层,按住Shift+Ctrl+Alt+E进行盖印图层,接着我们再上方菜单栏中找到滤镜-Camera Raw滤镜。
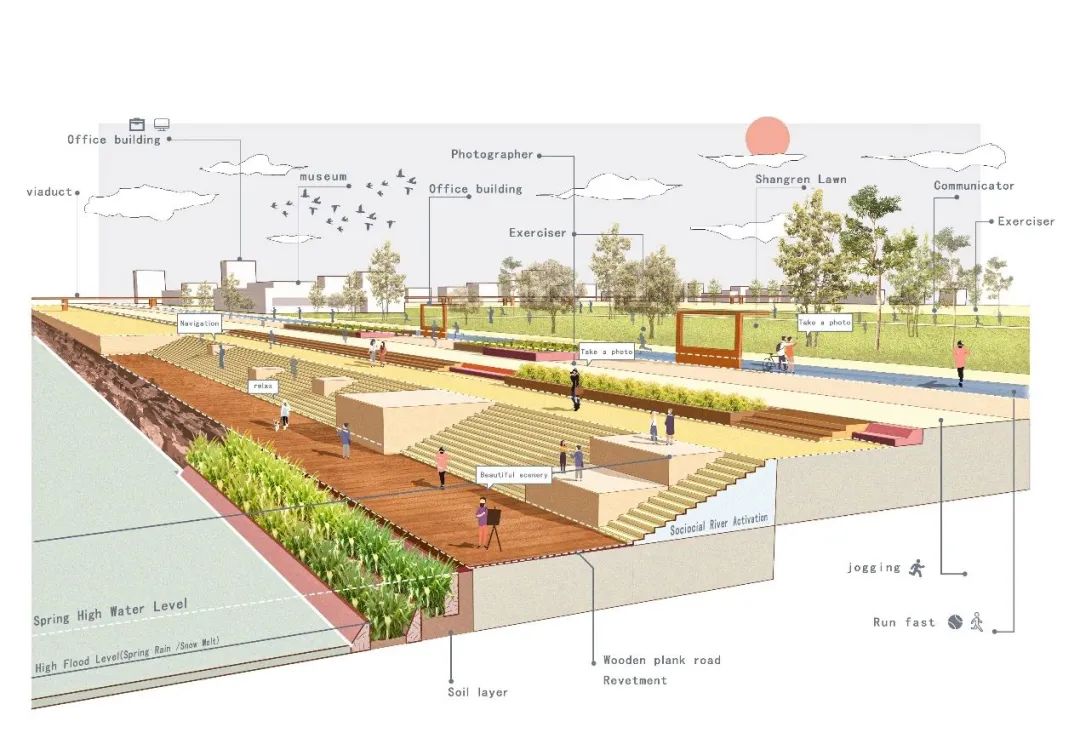
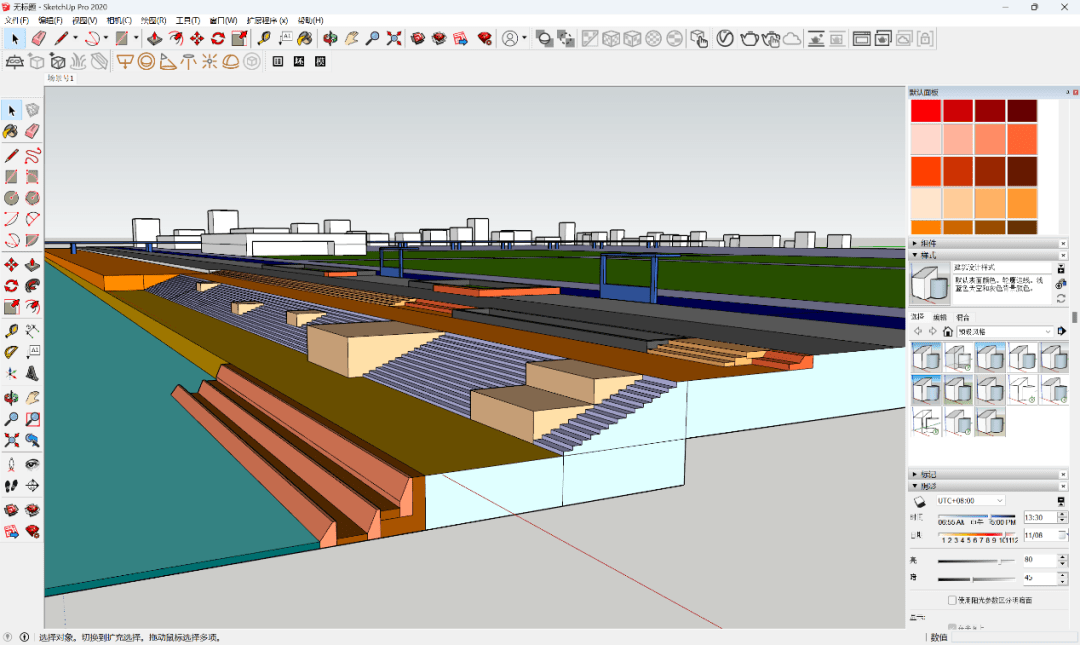
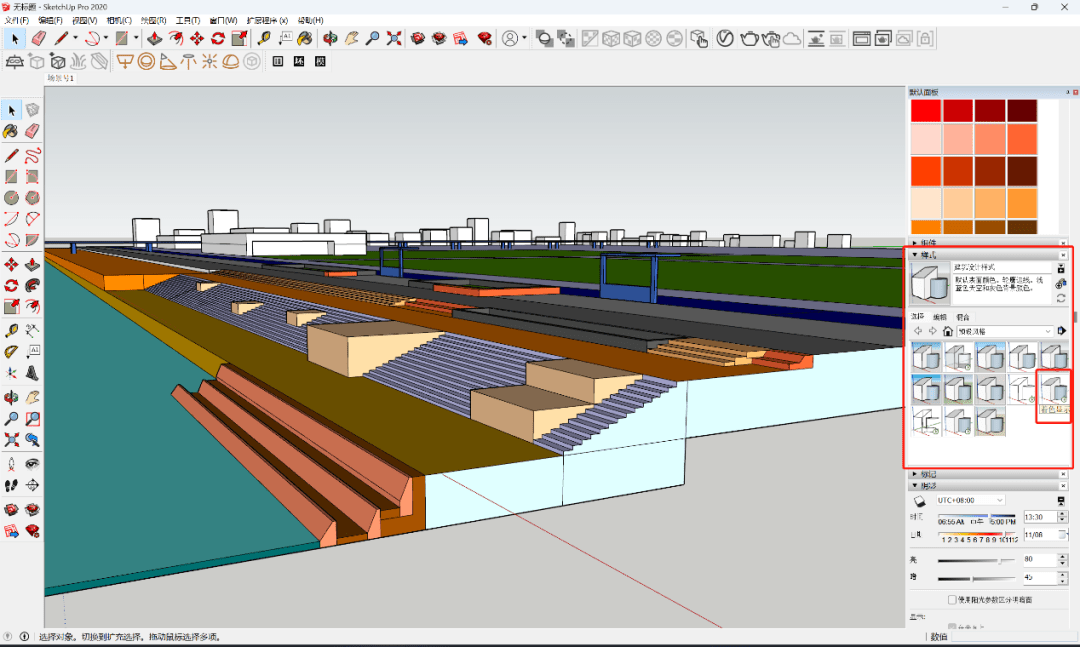
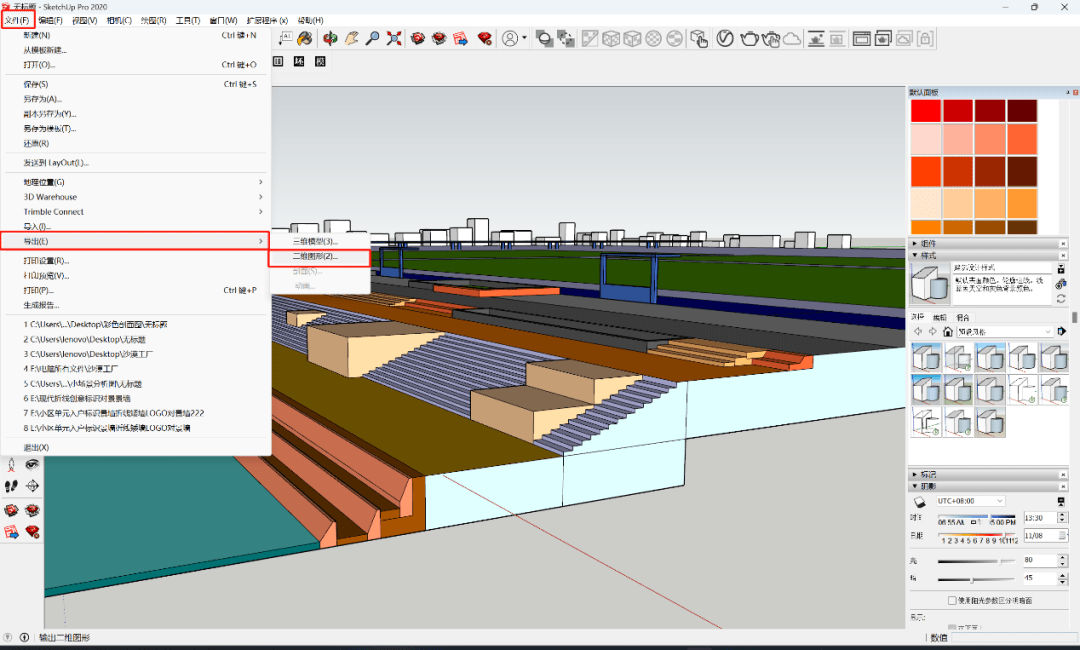
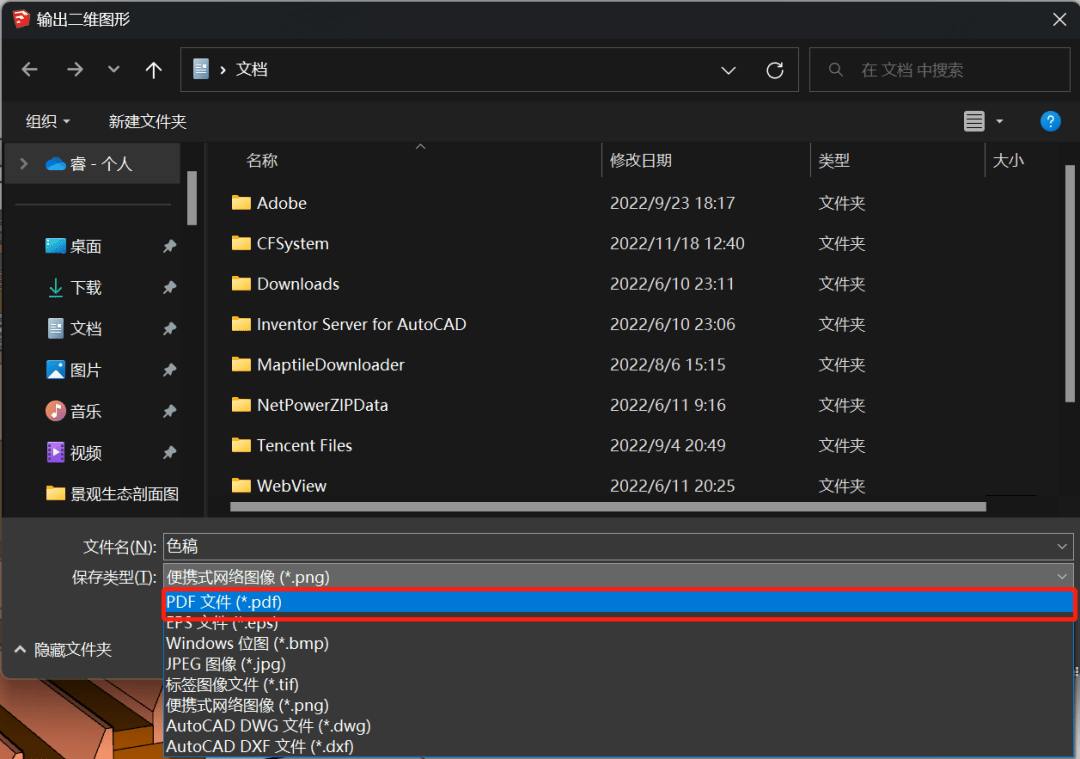
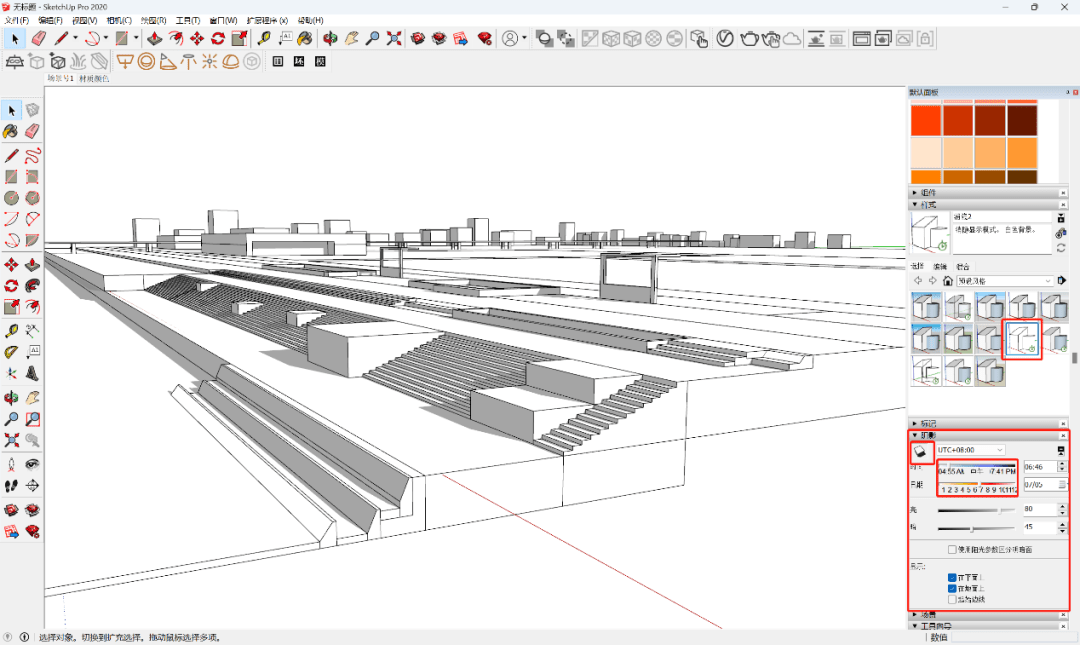
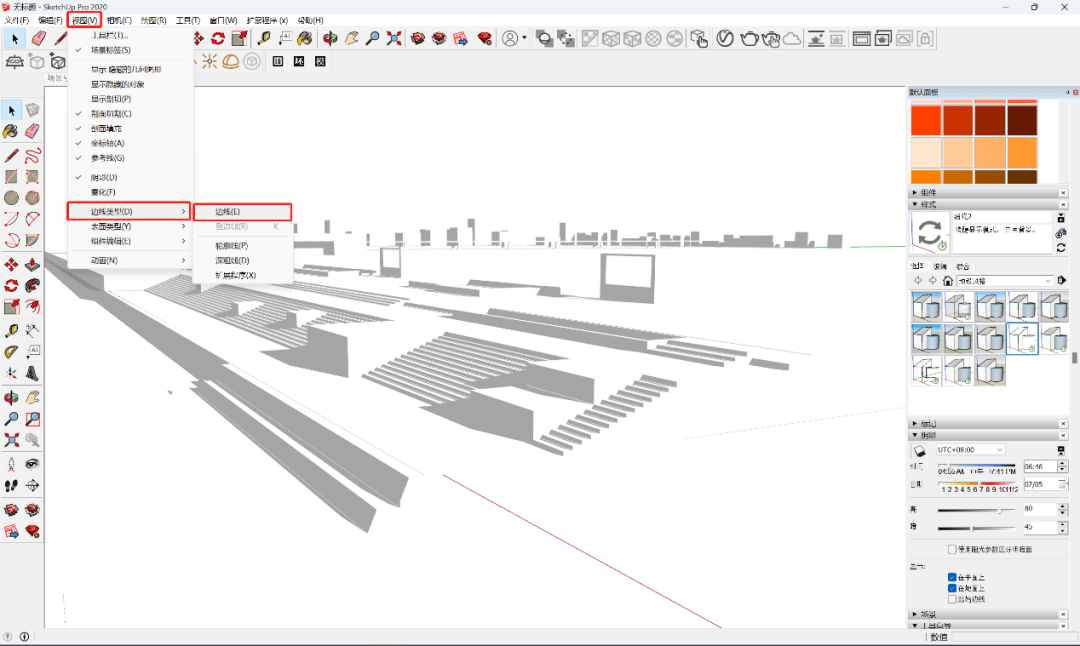
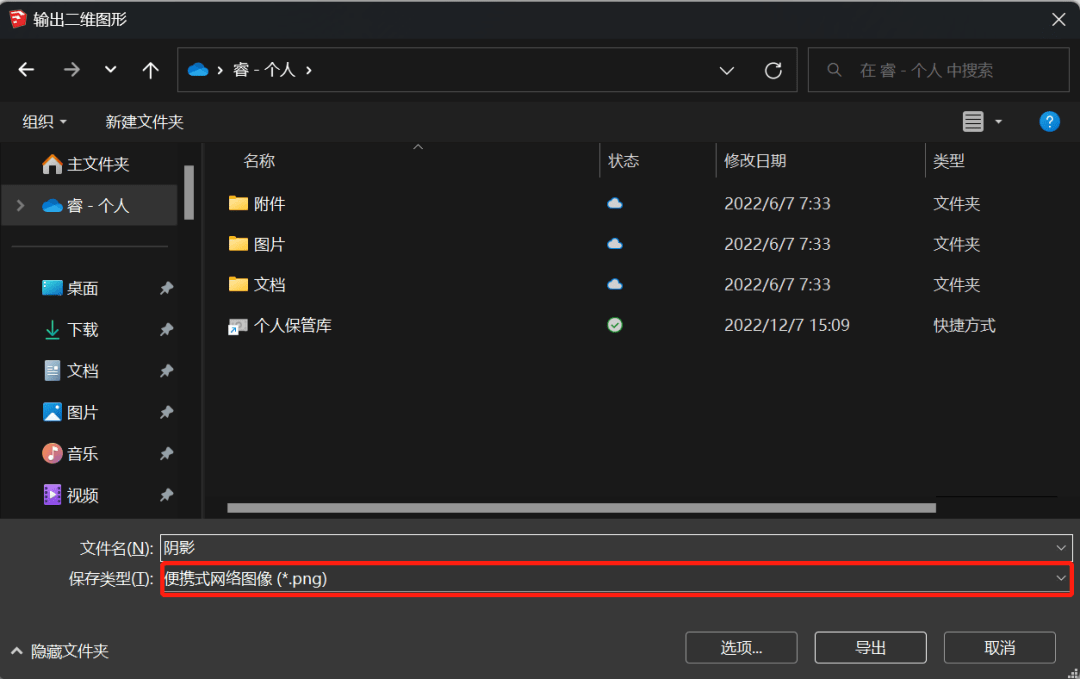
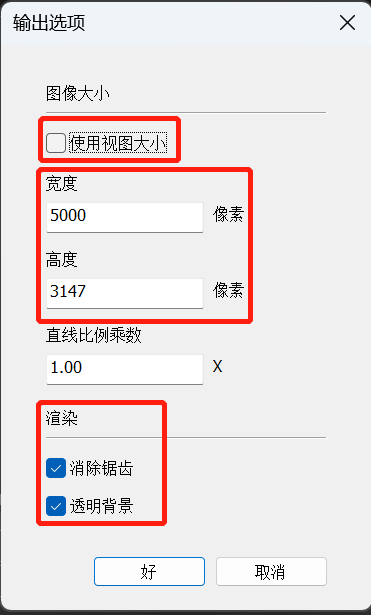
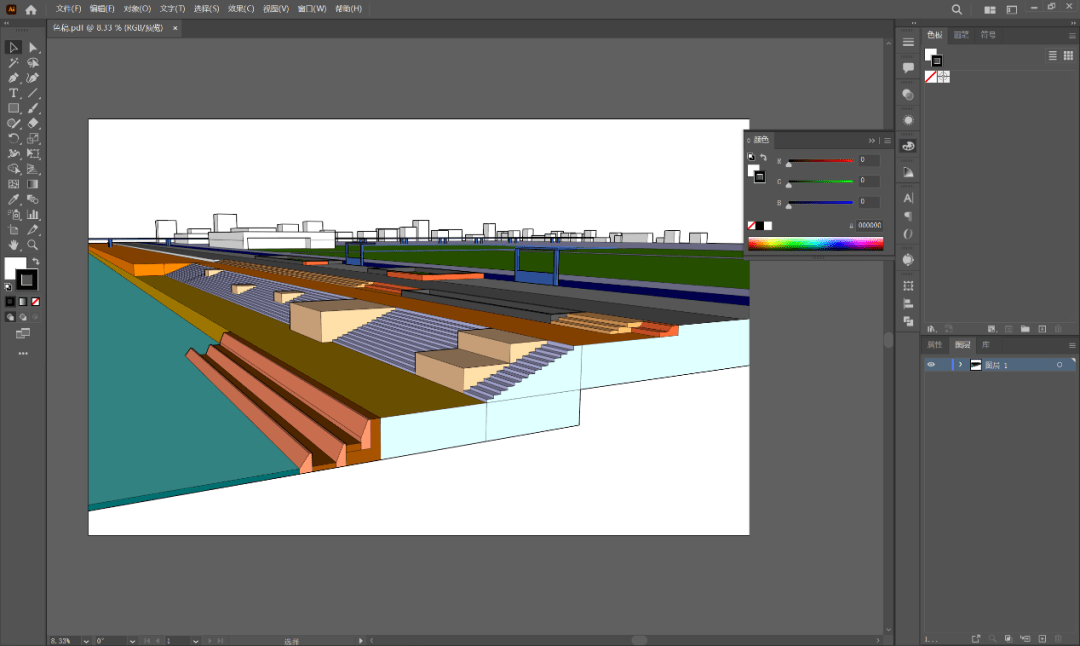
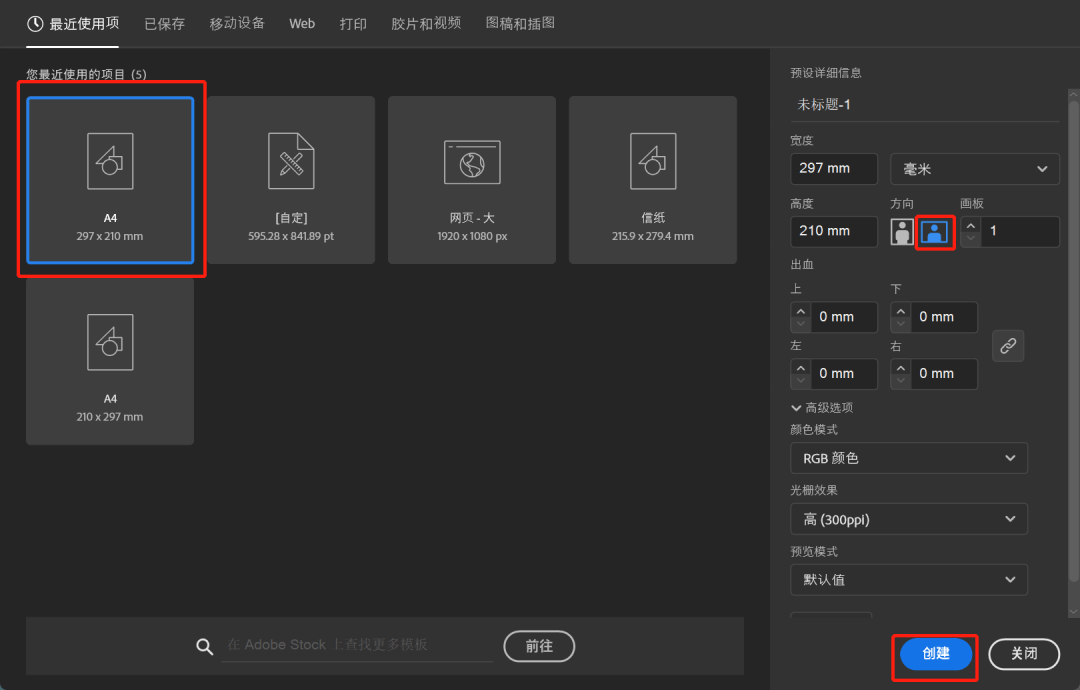
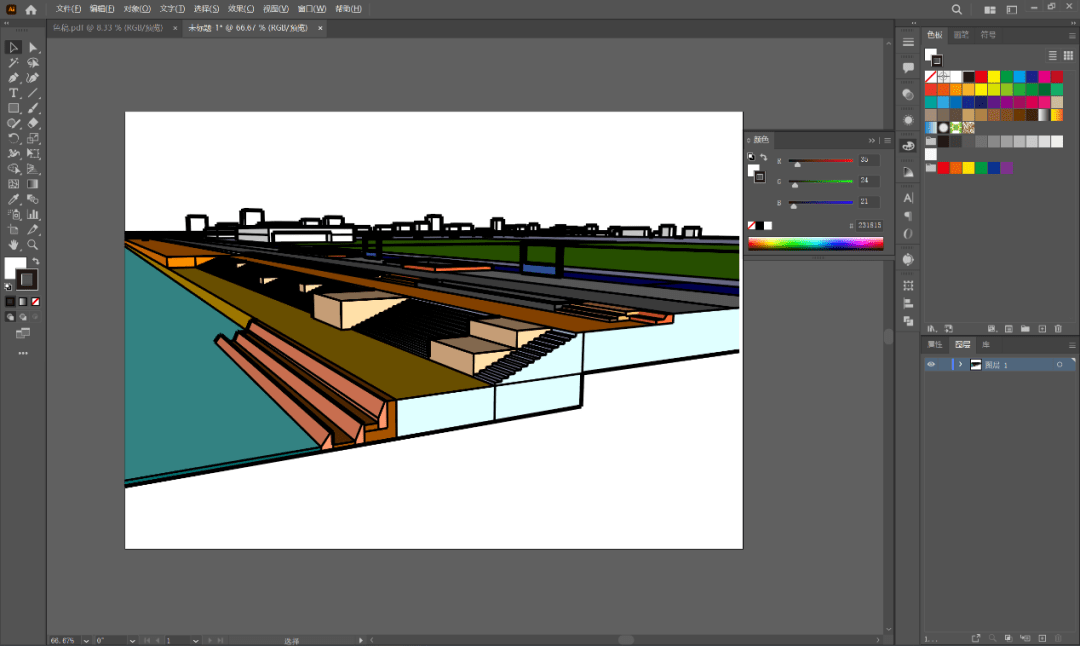
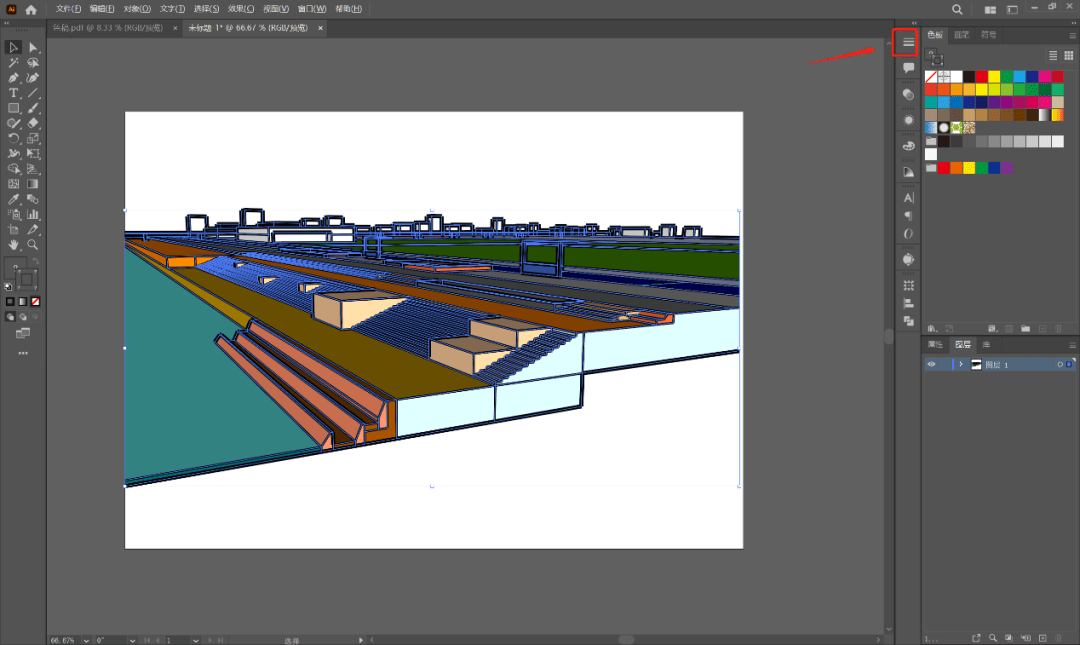
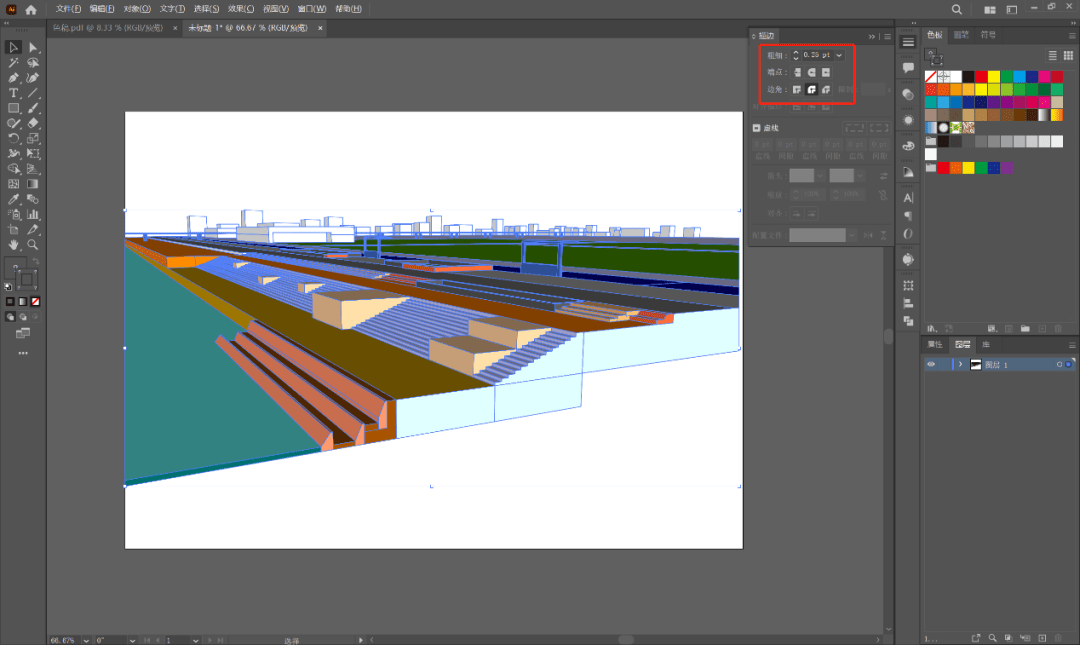
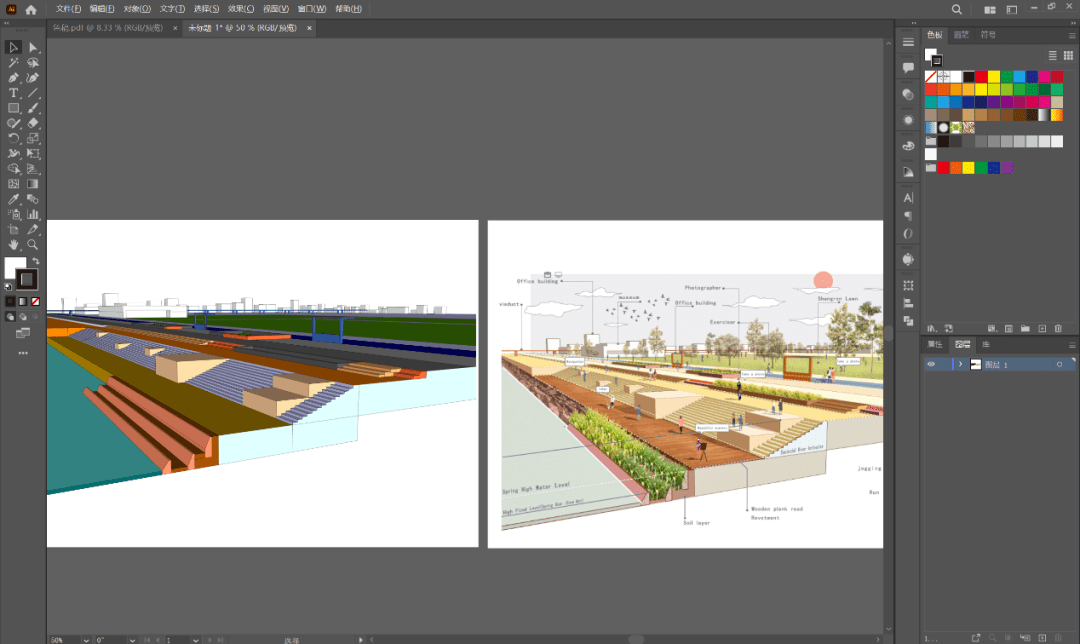
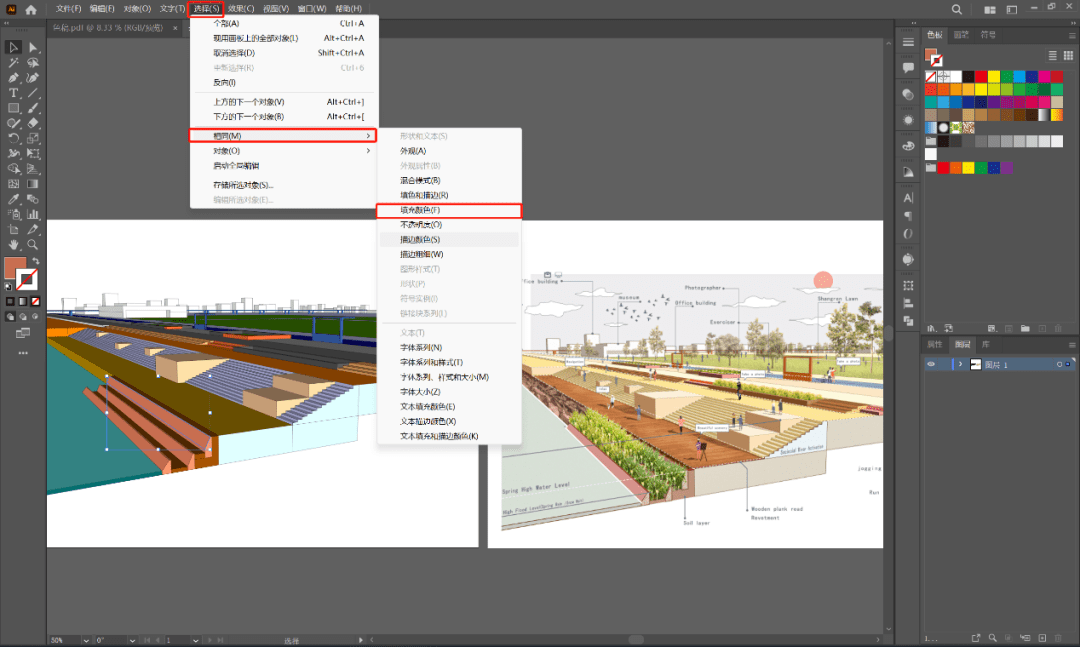
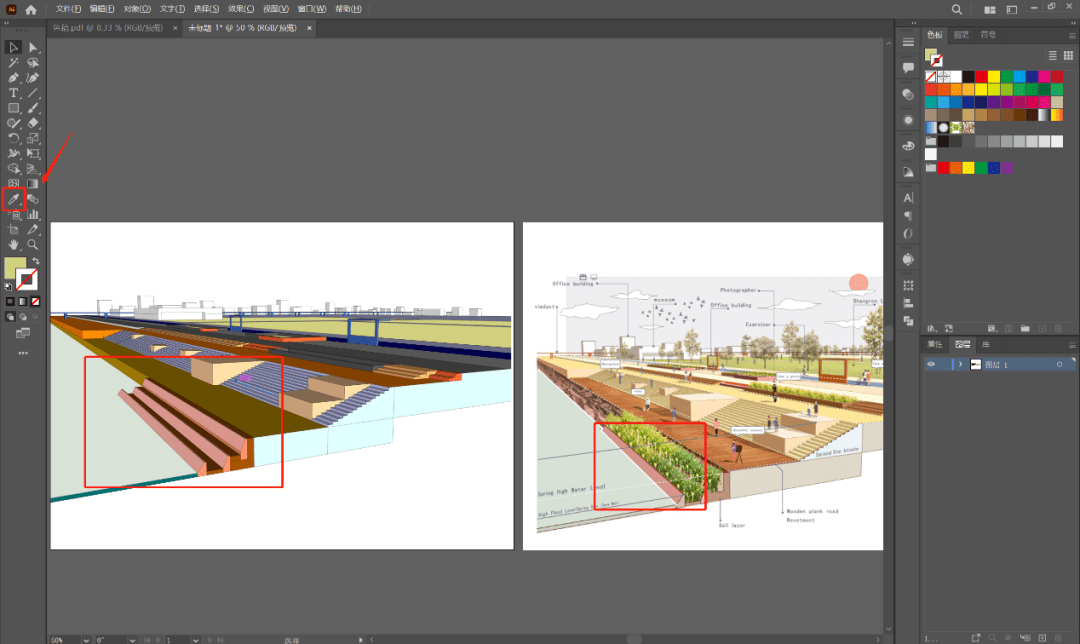
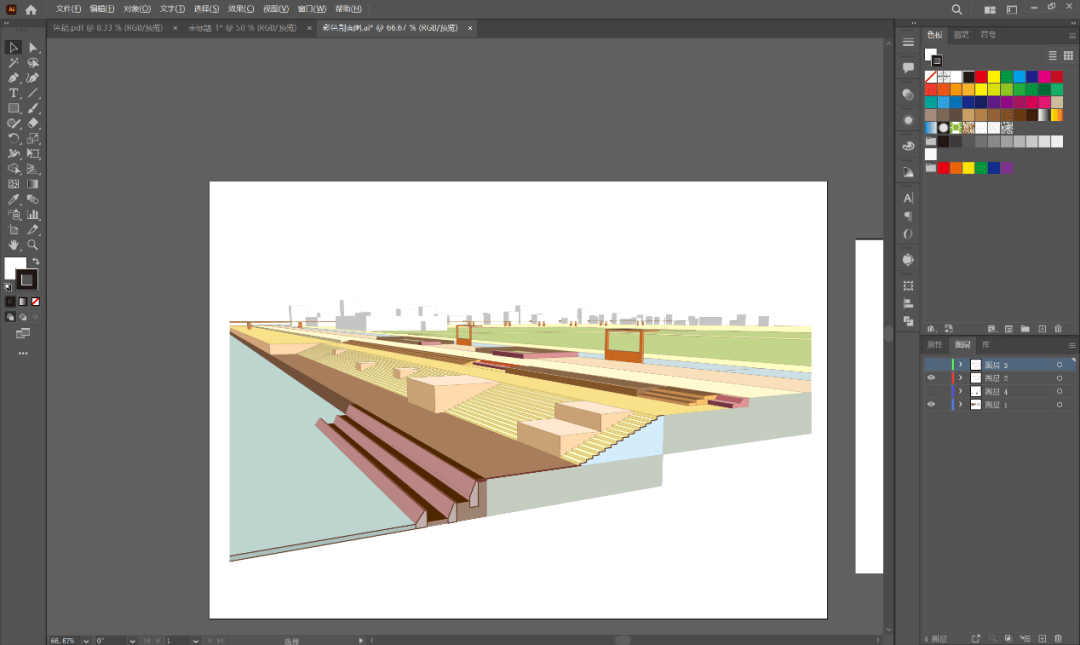
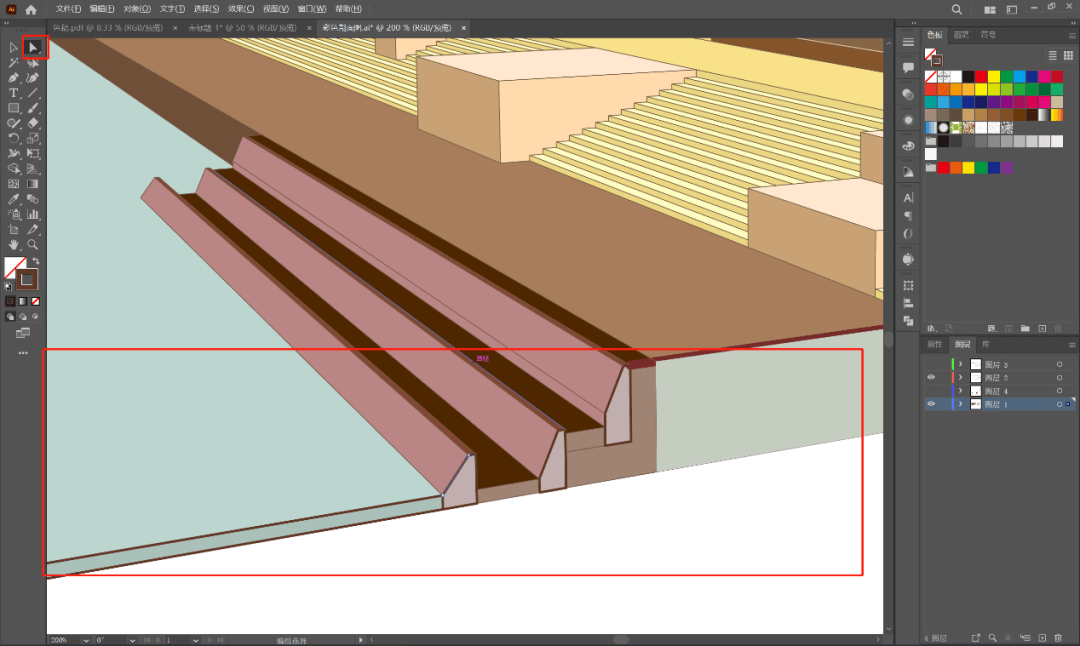
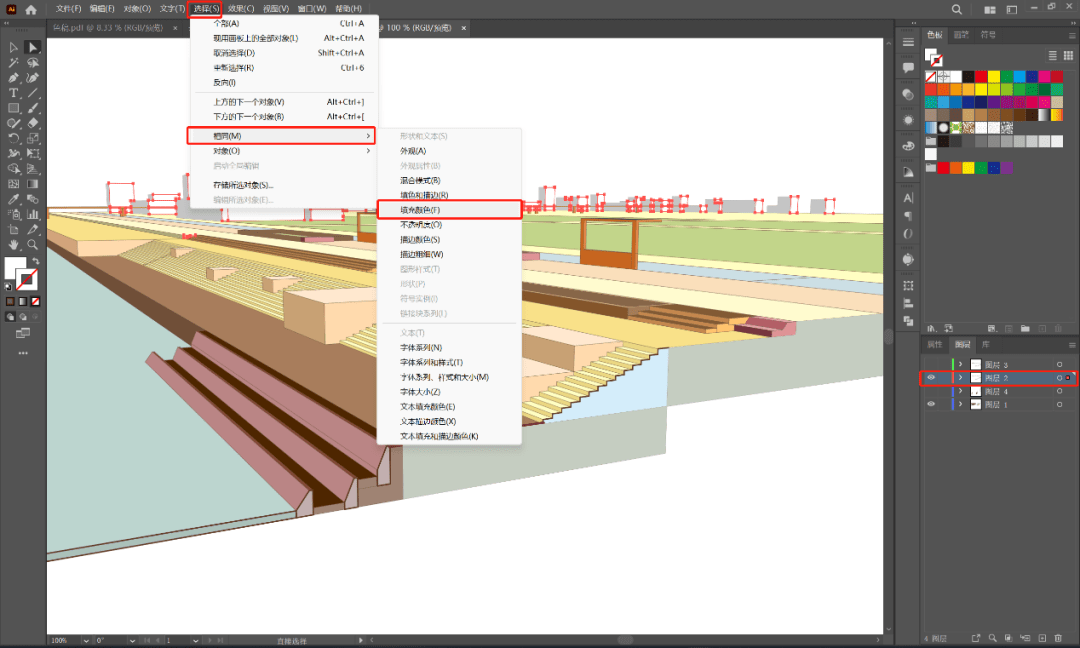
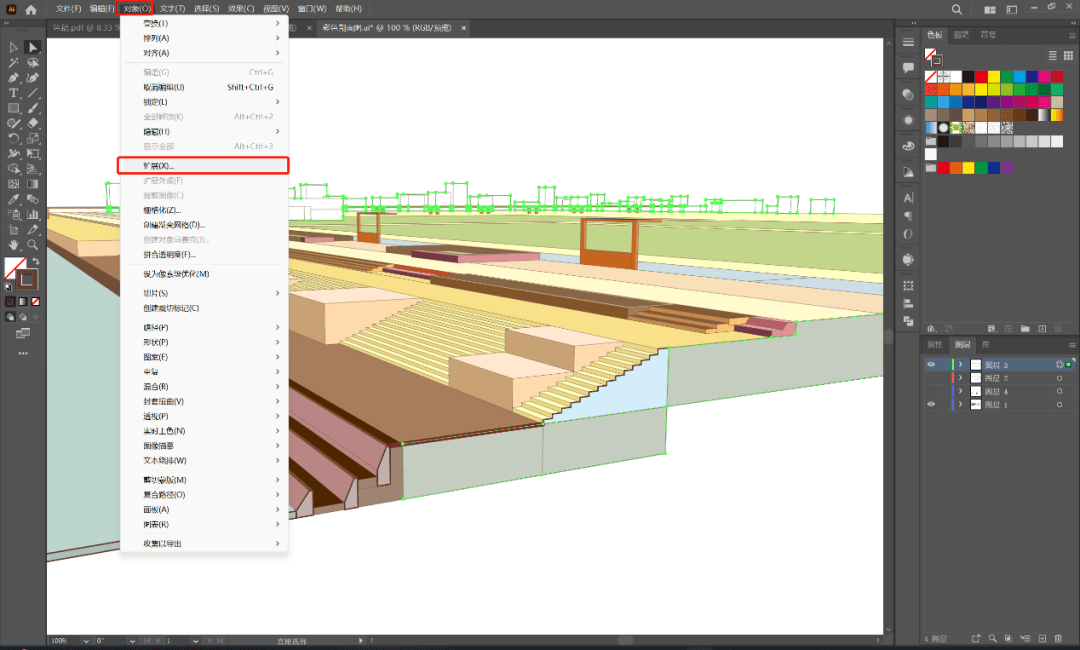
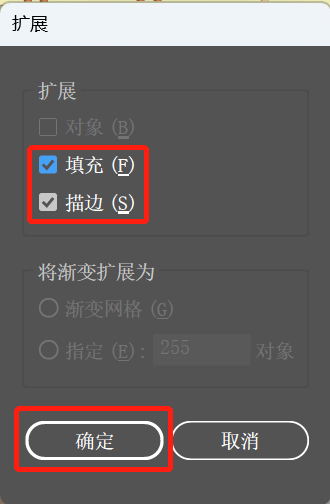
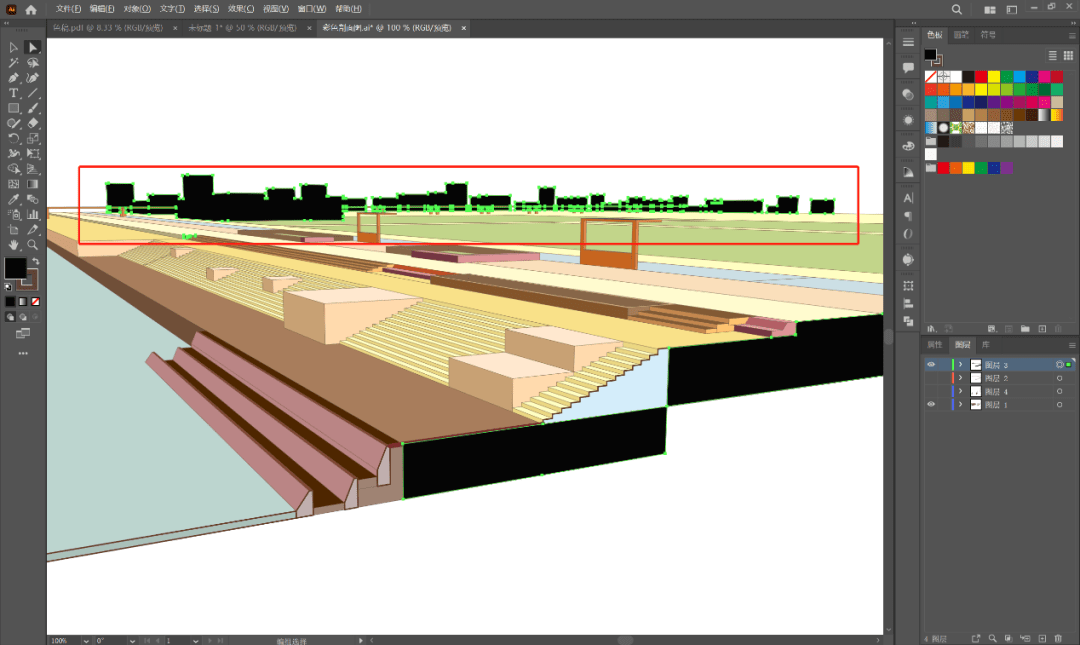
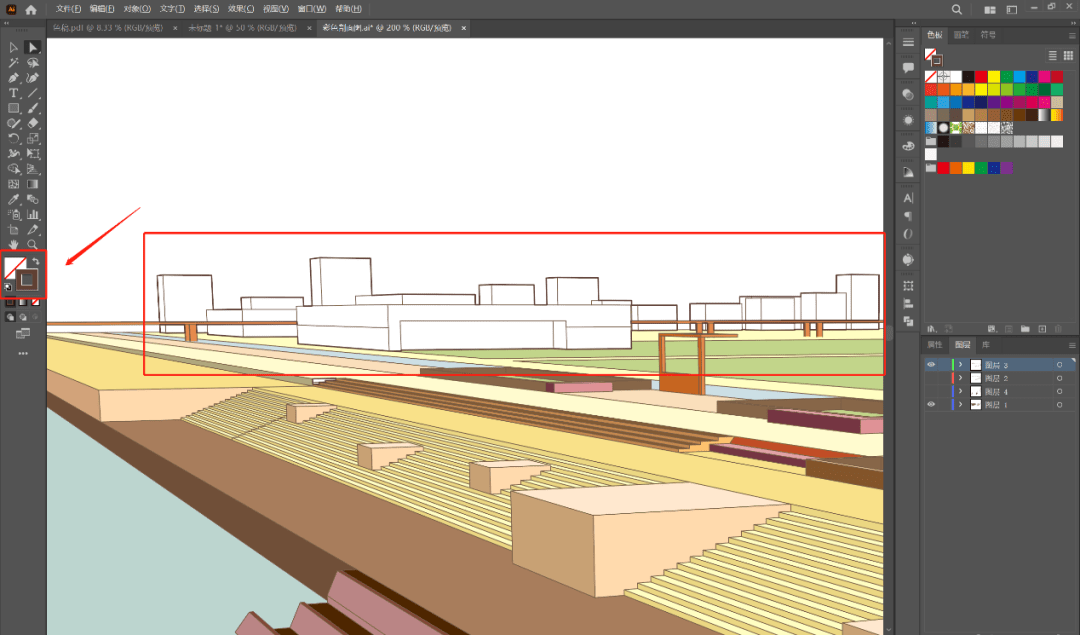
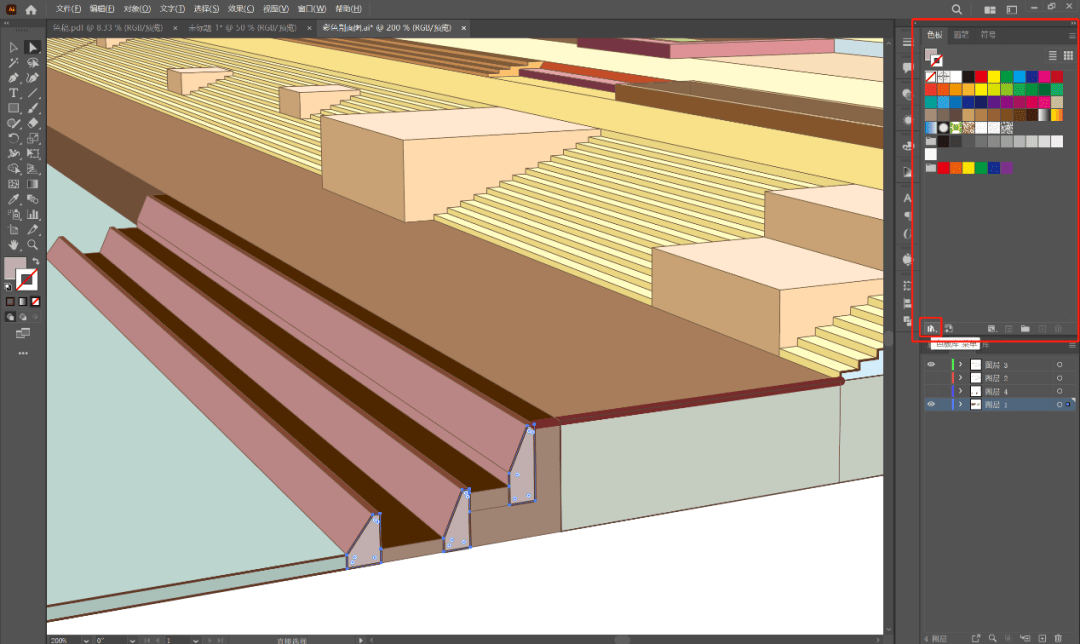
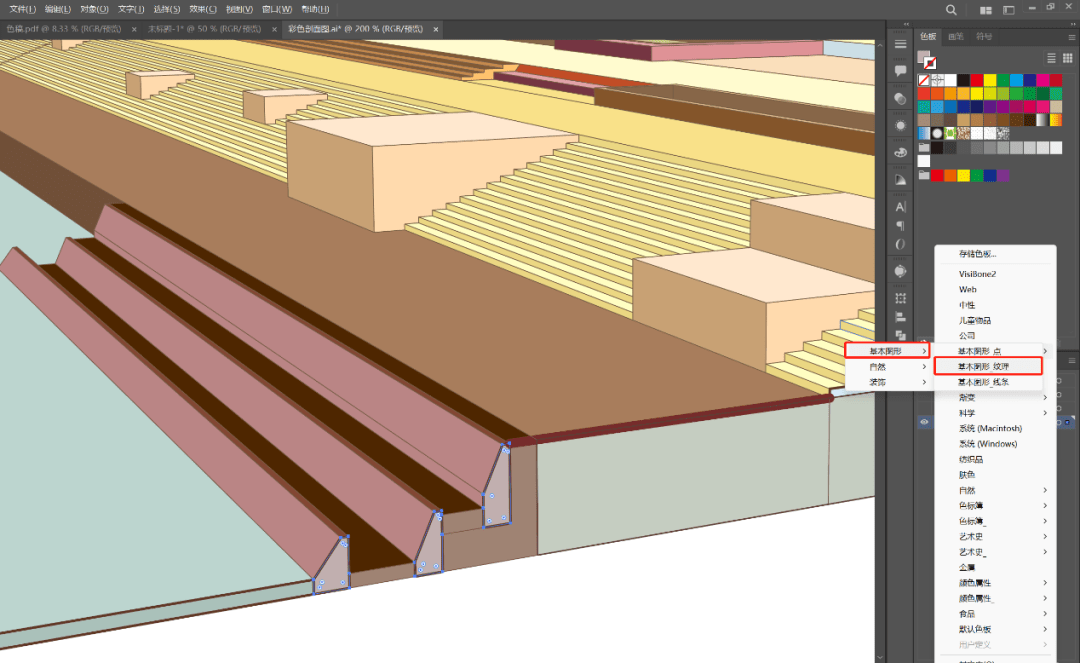
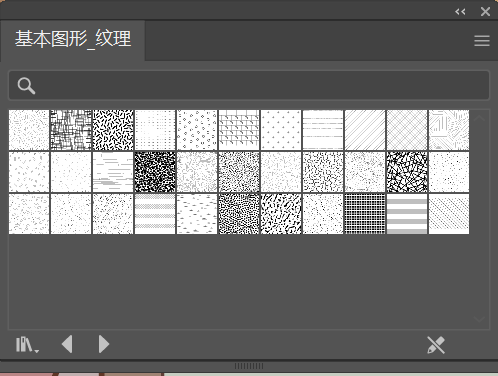
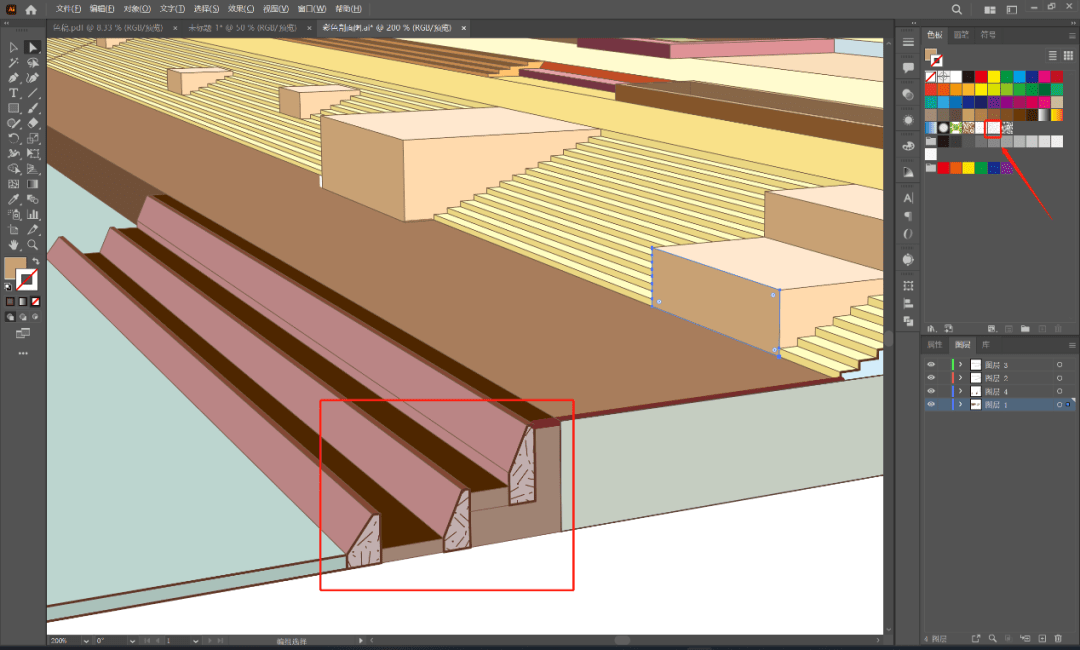
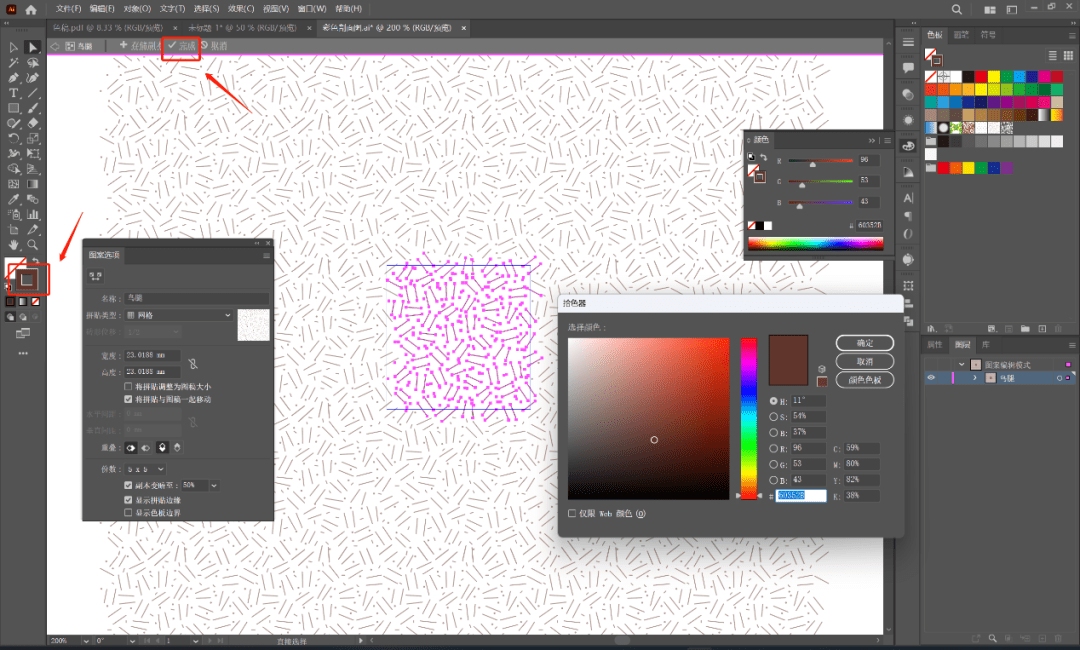
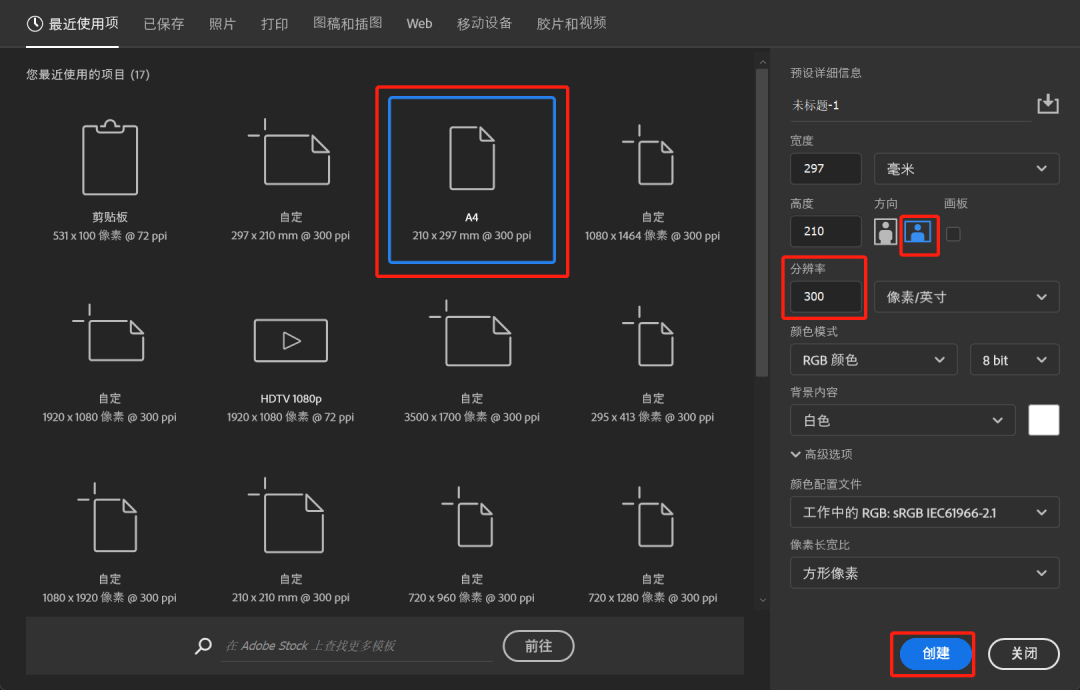
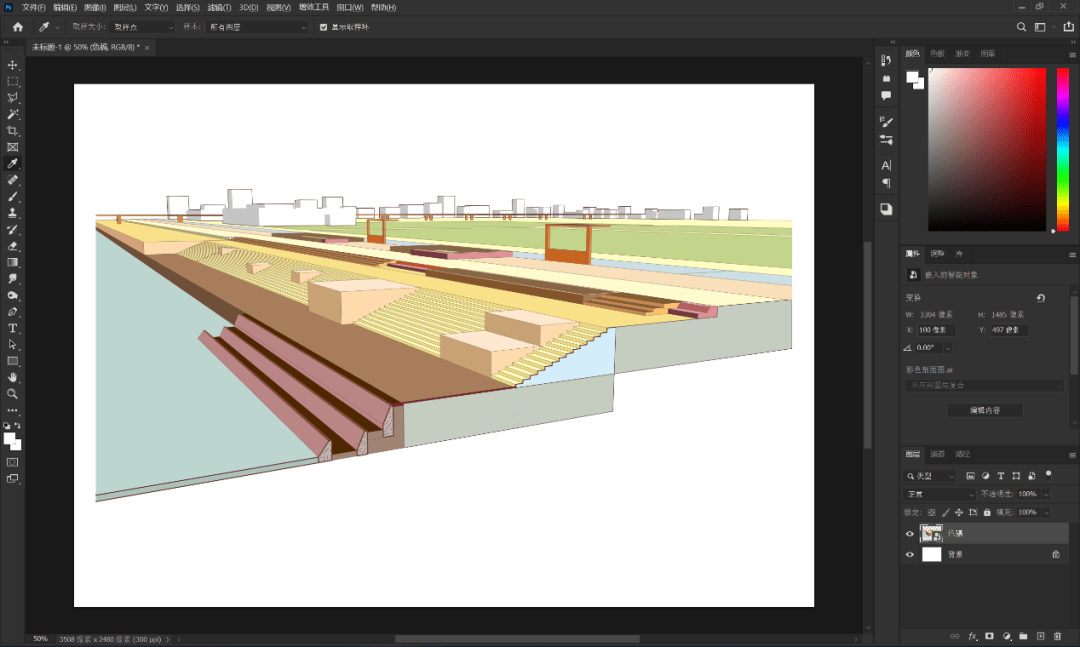
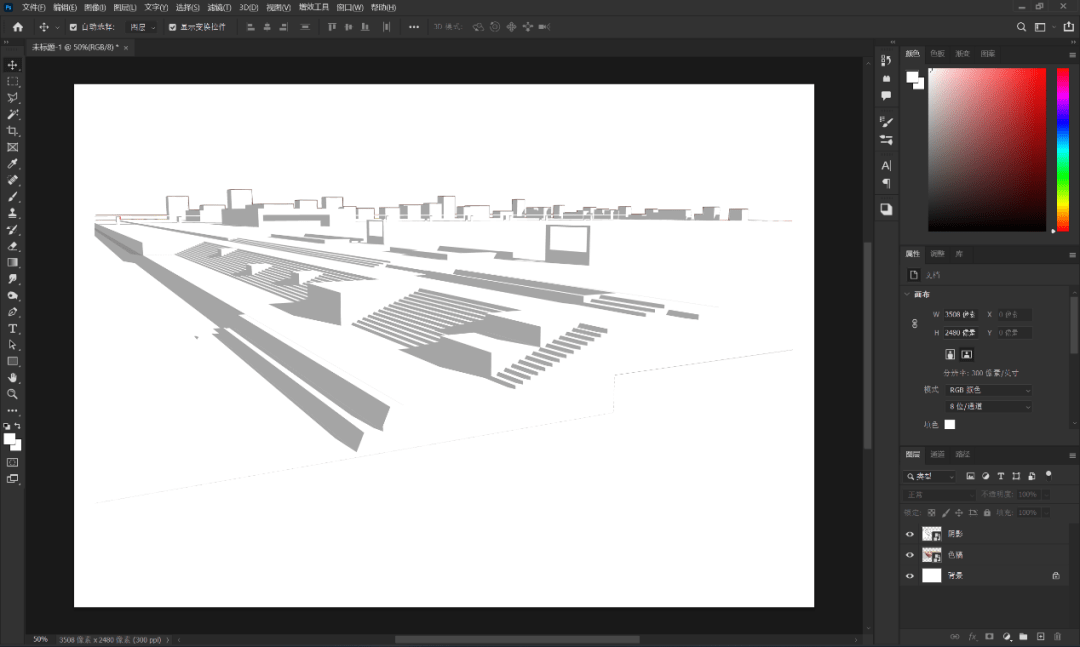
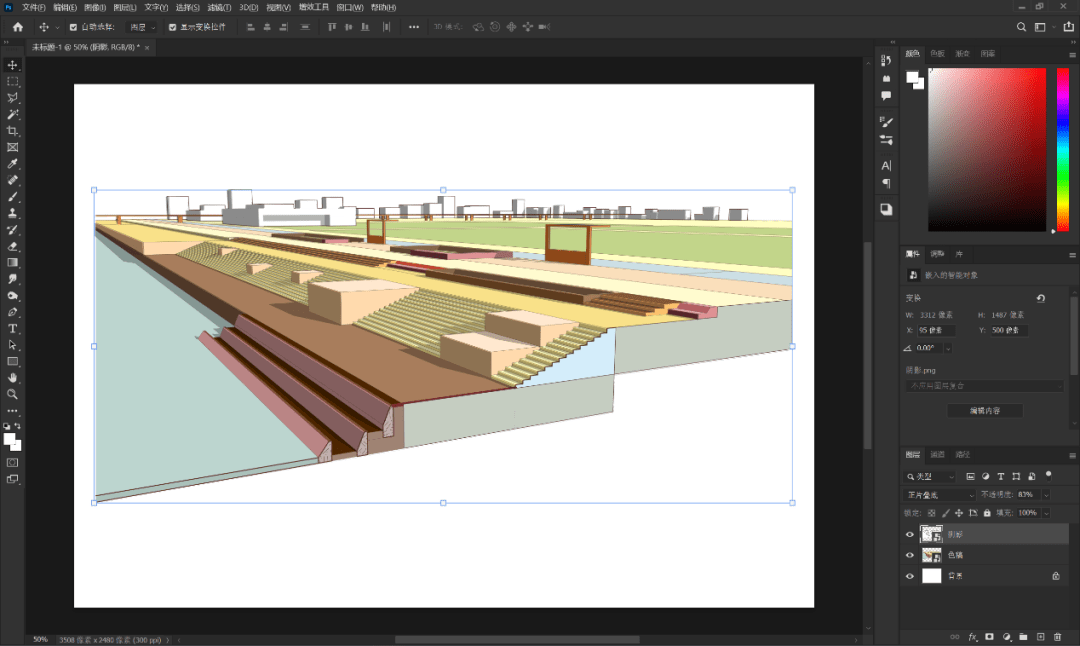
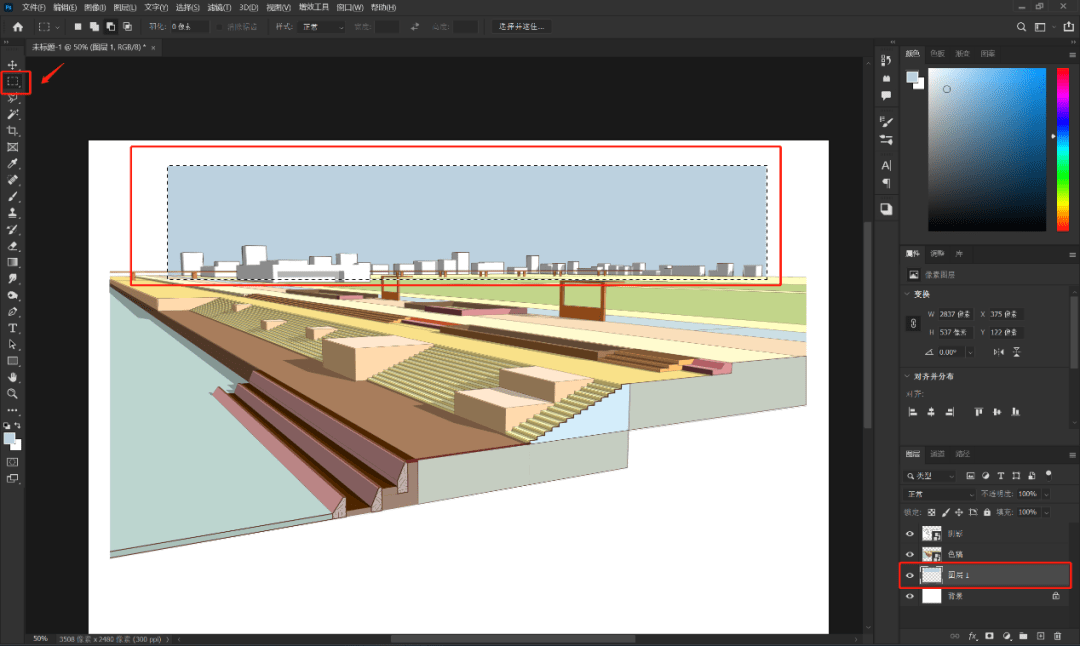
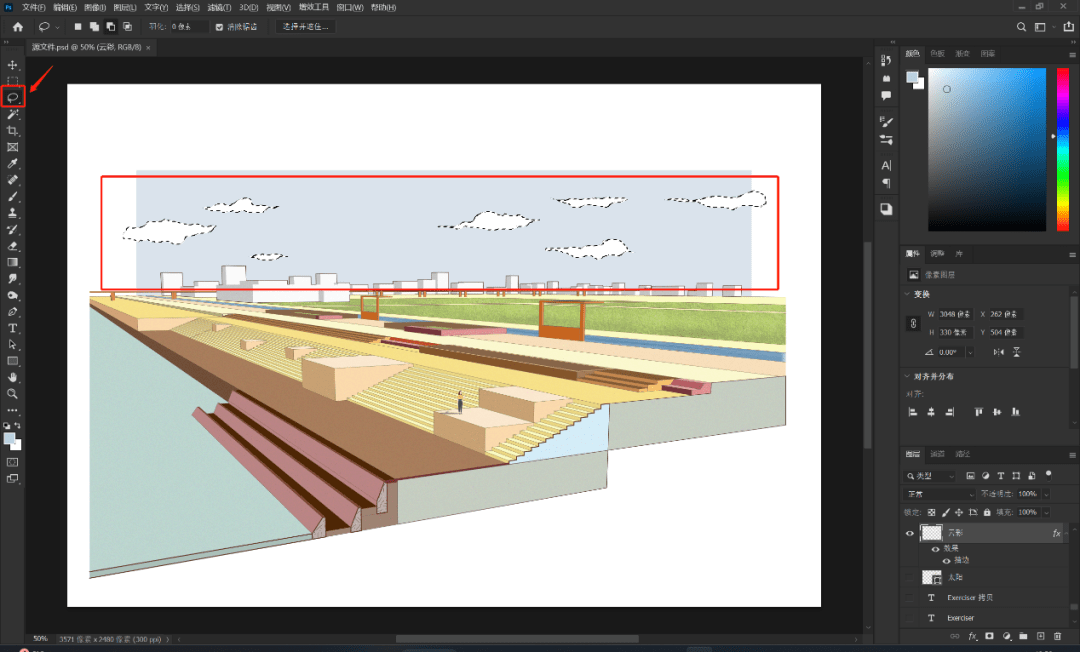
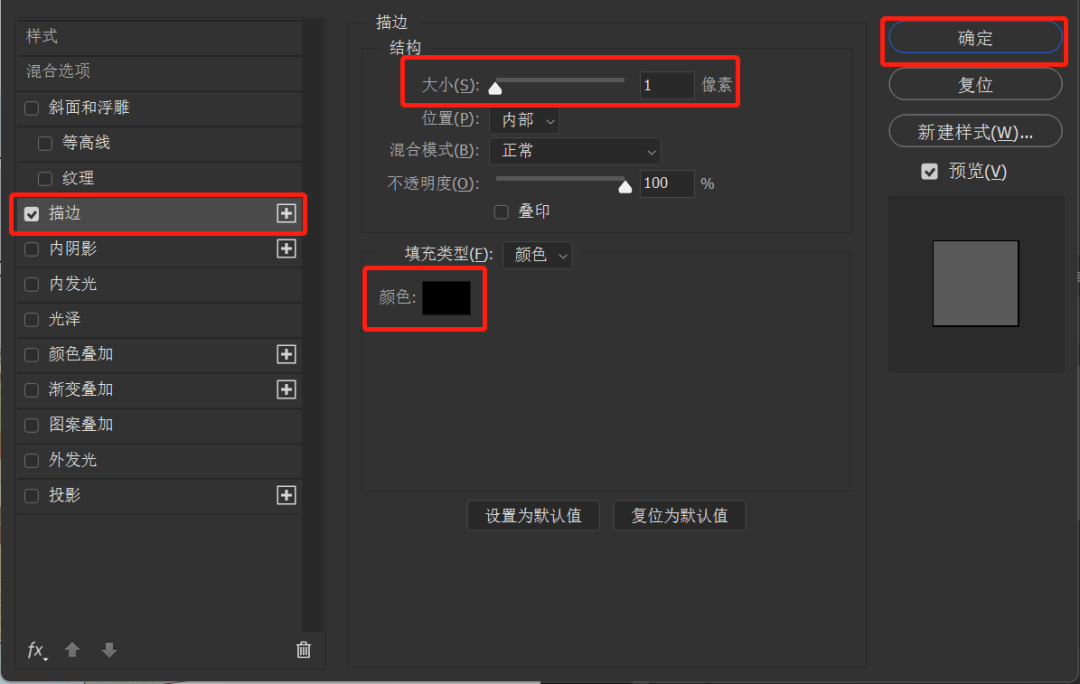
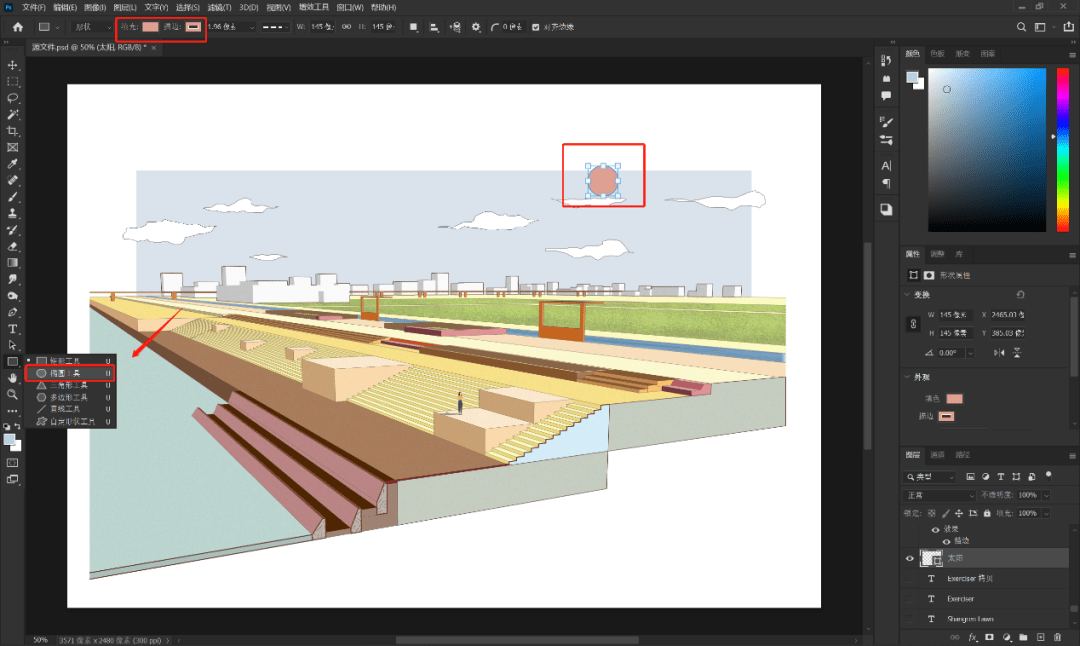
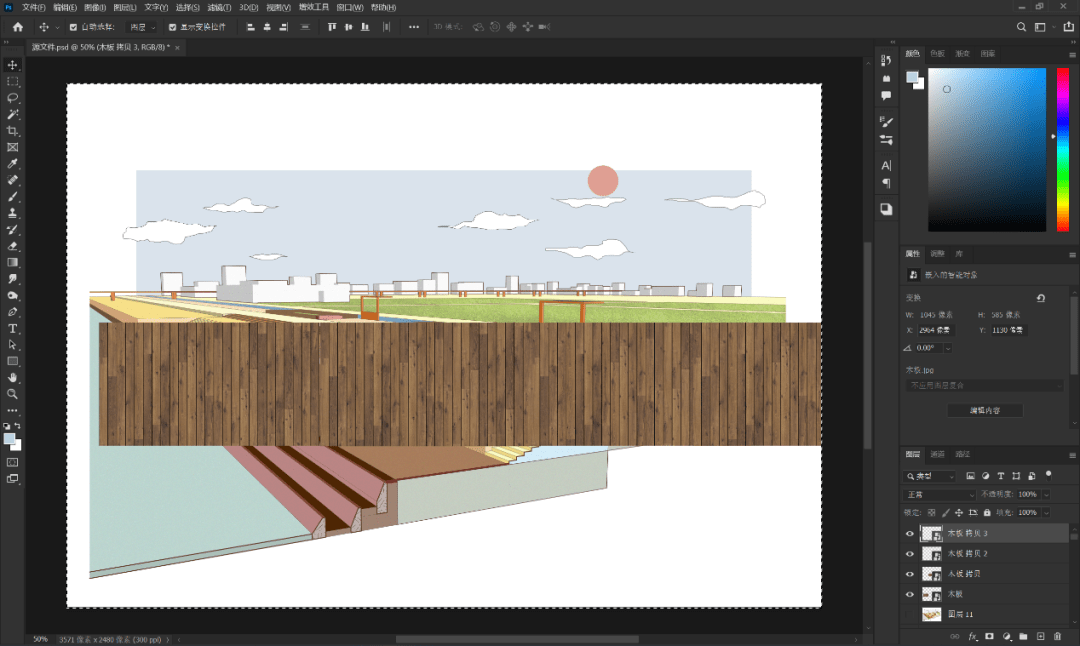
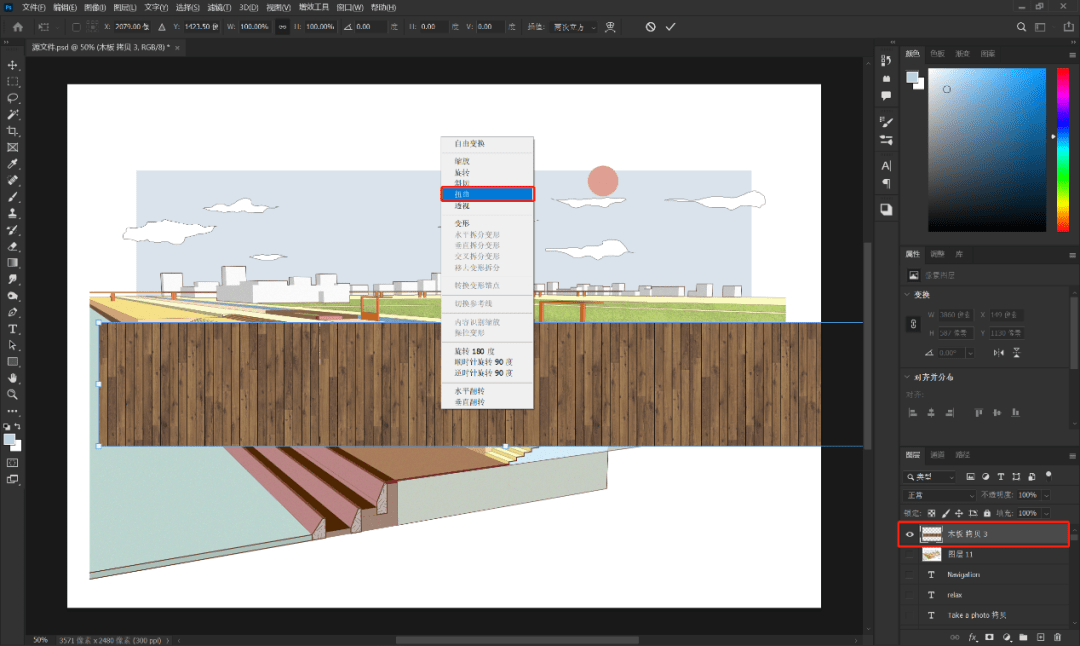
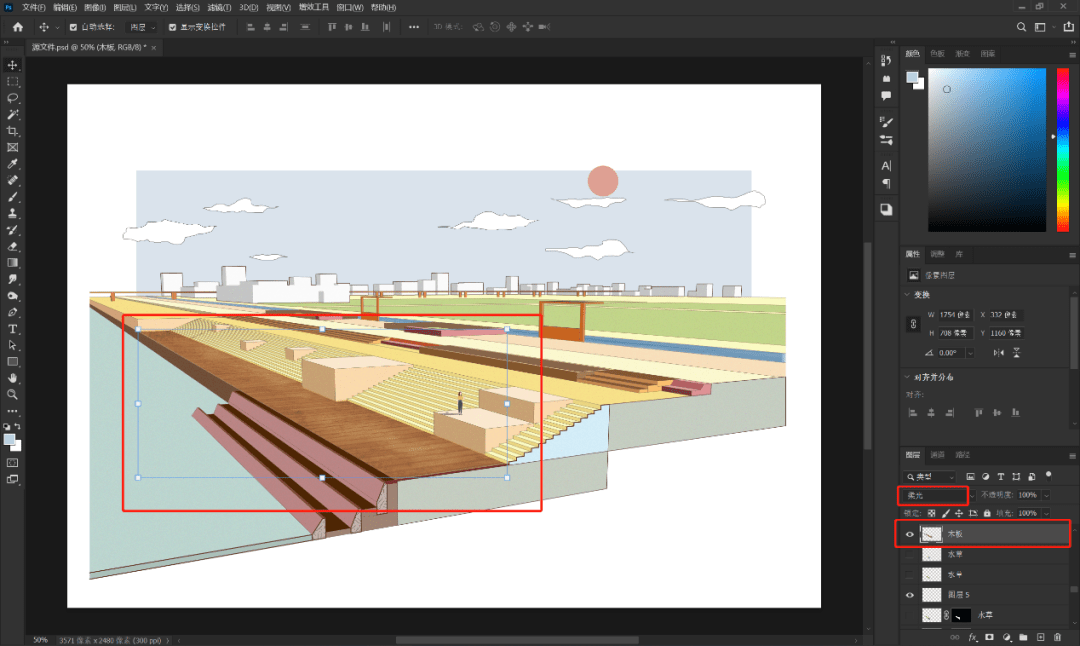
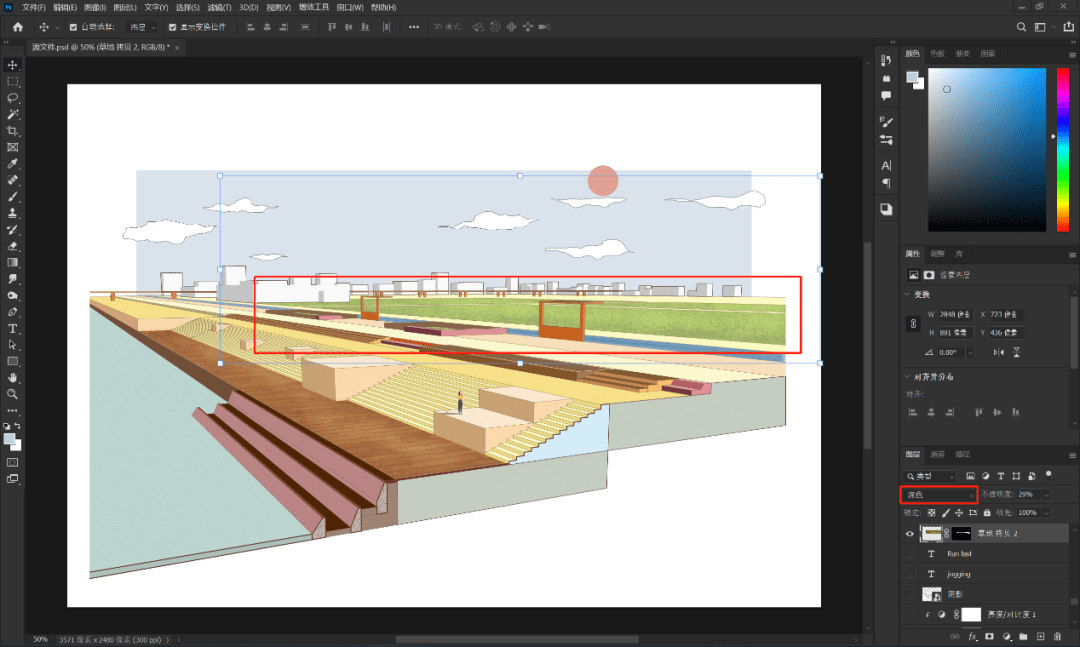
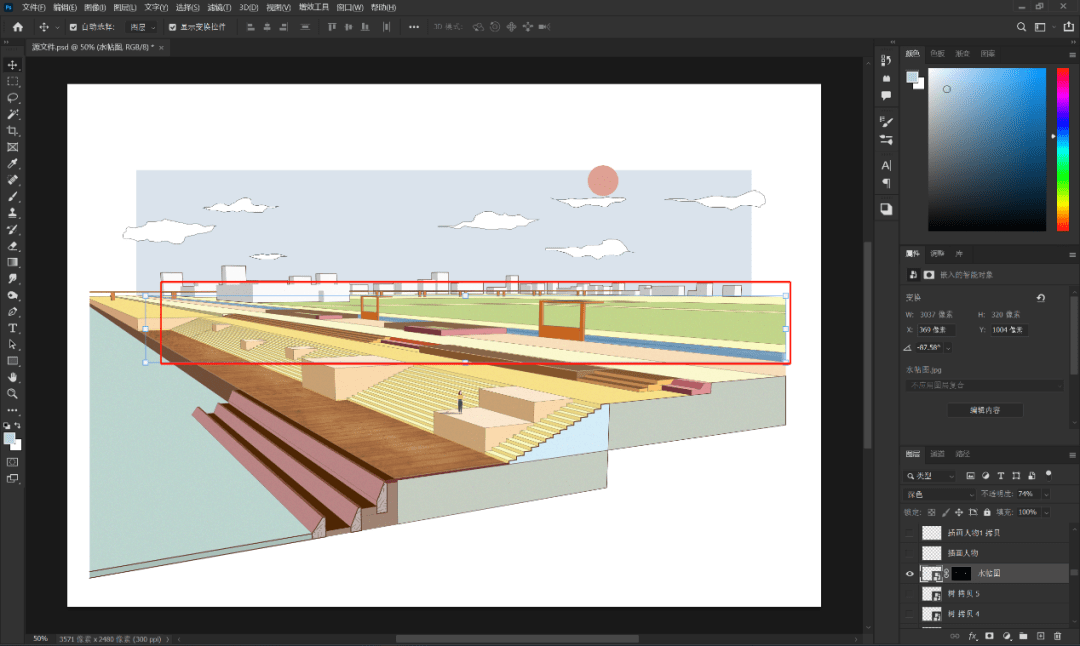
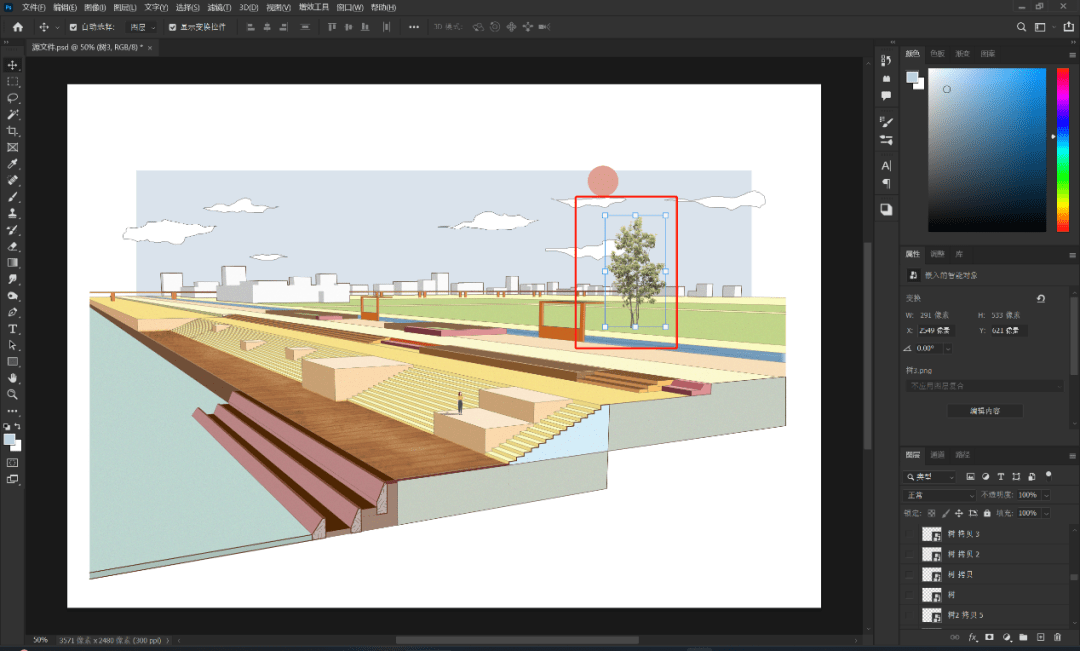
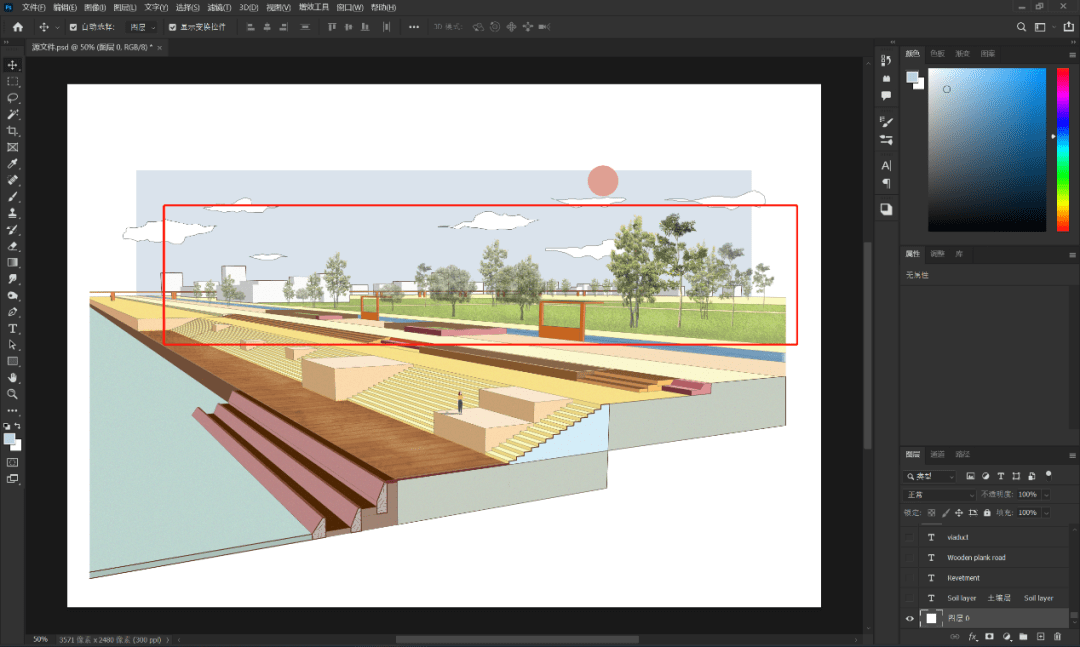
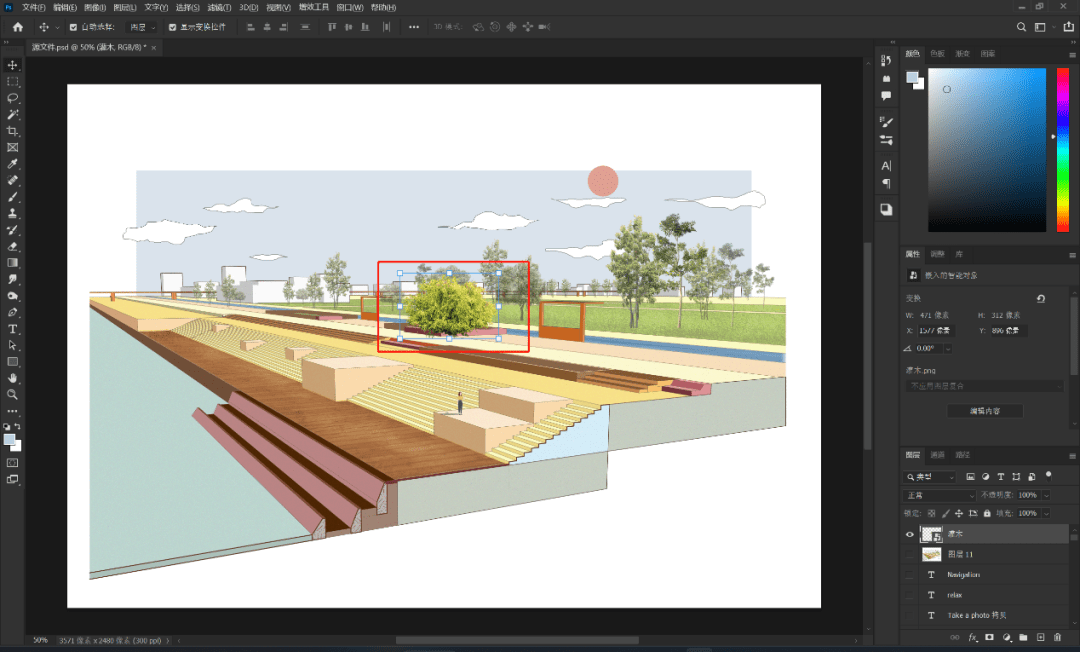
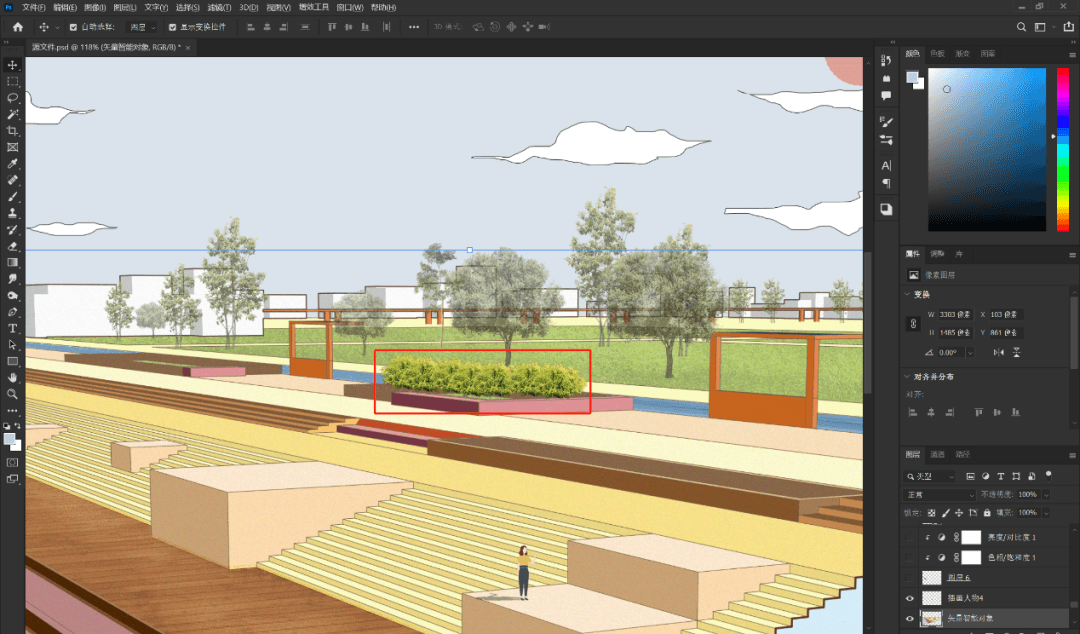
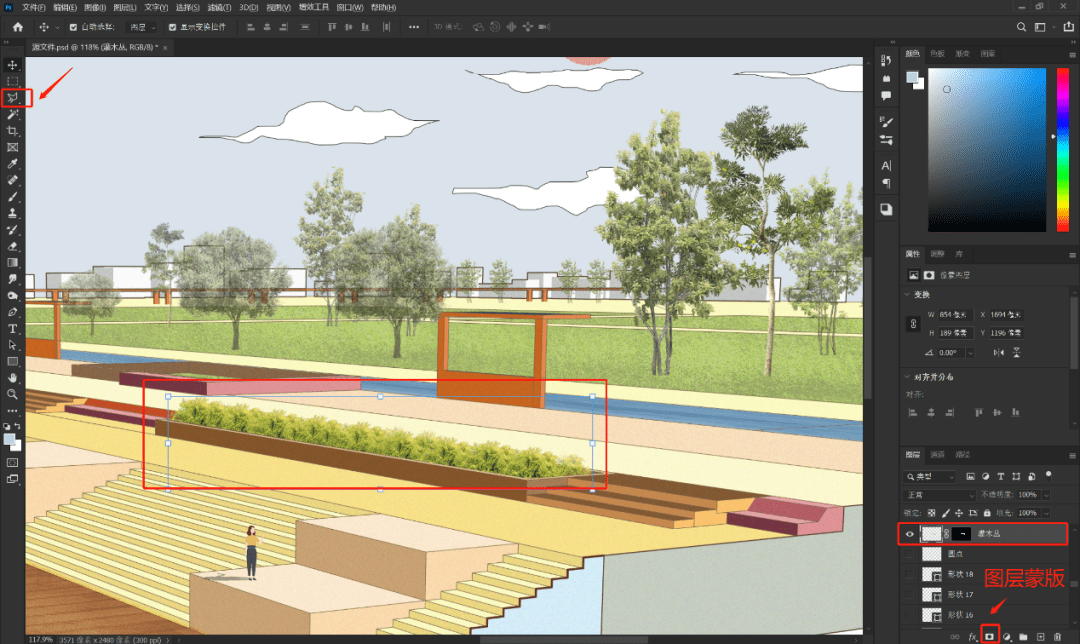
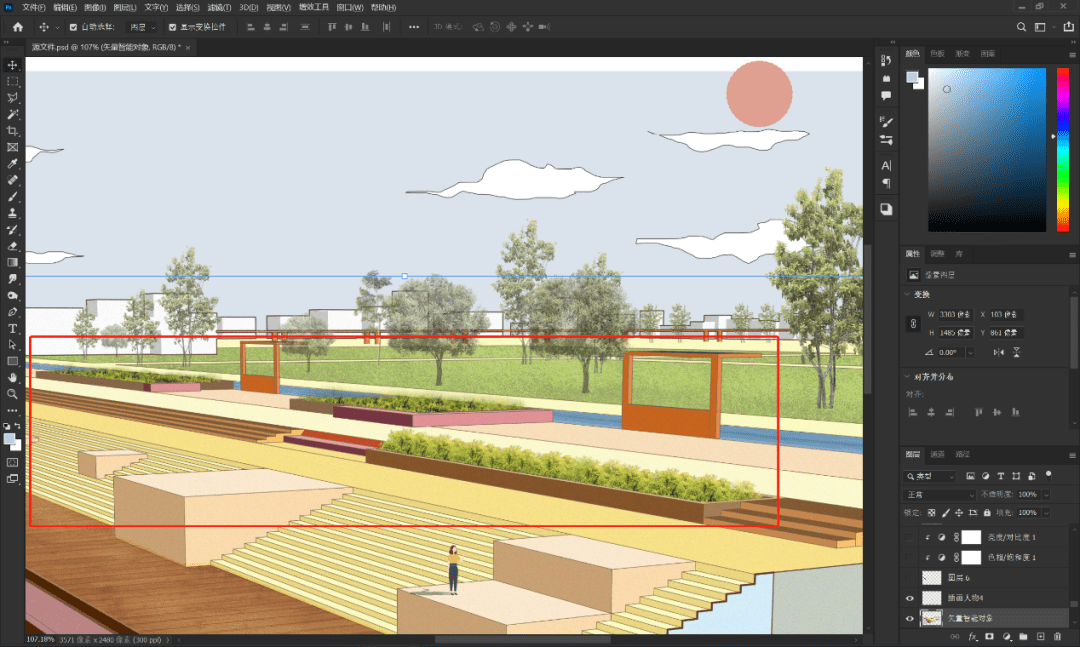
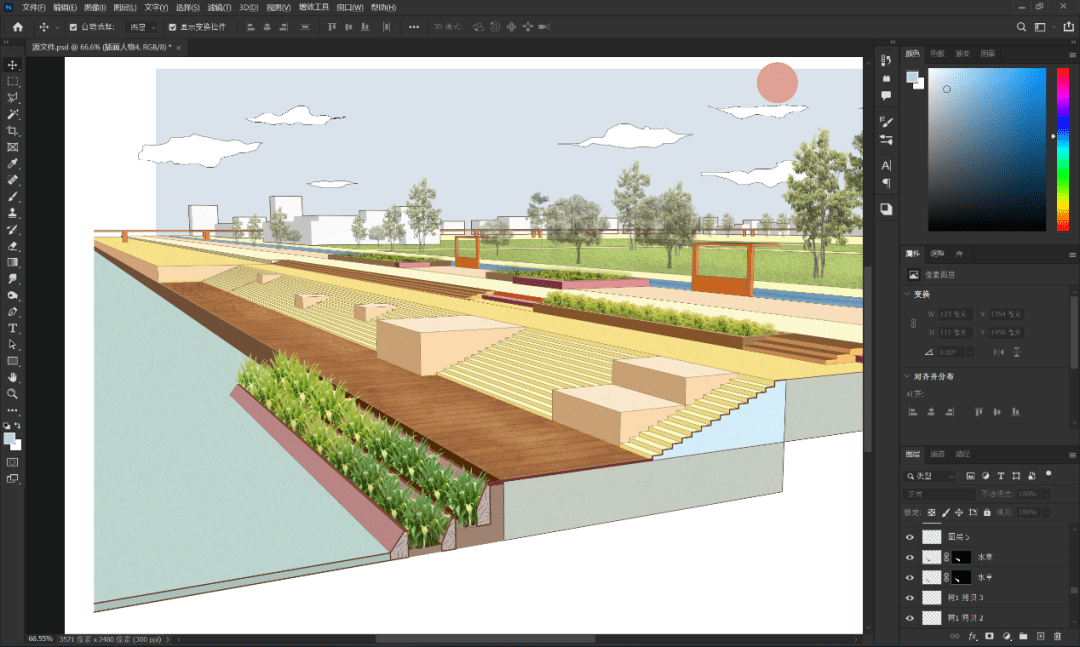
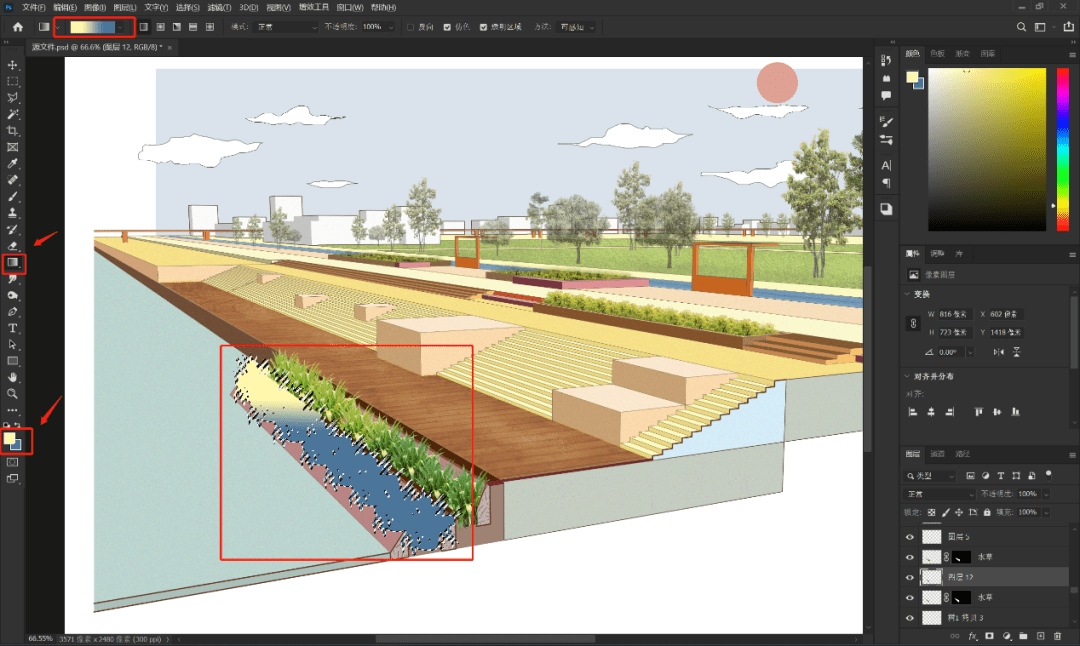
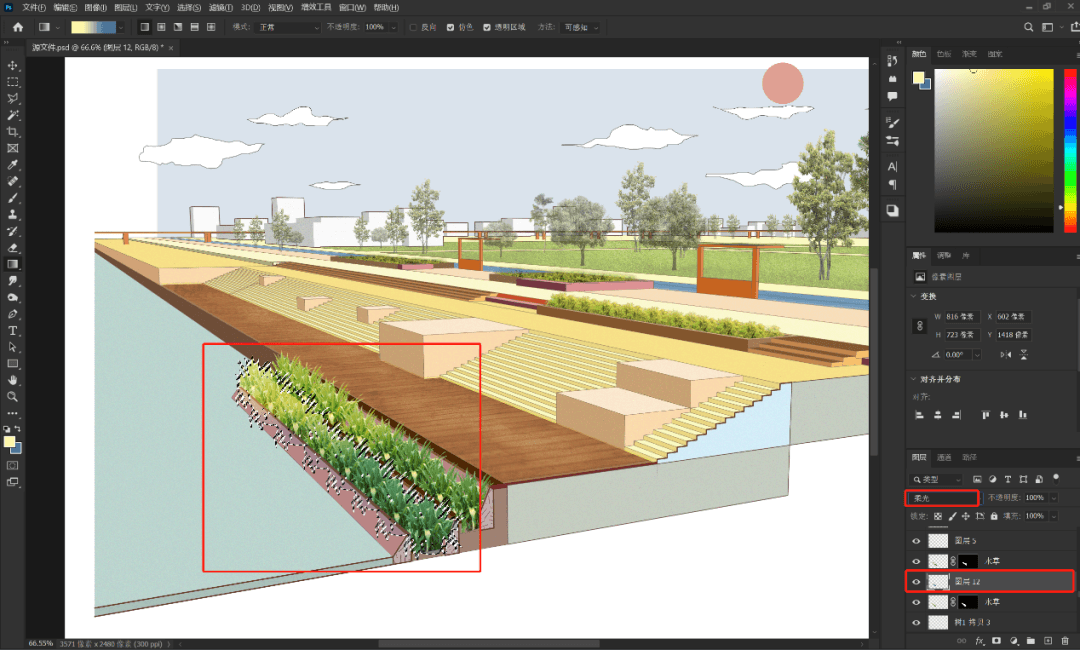
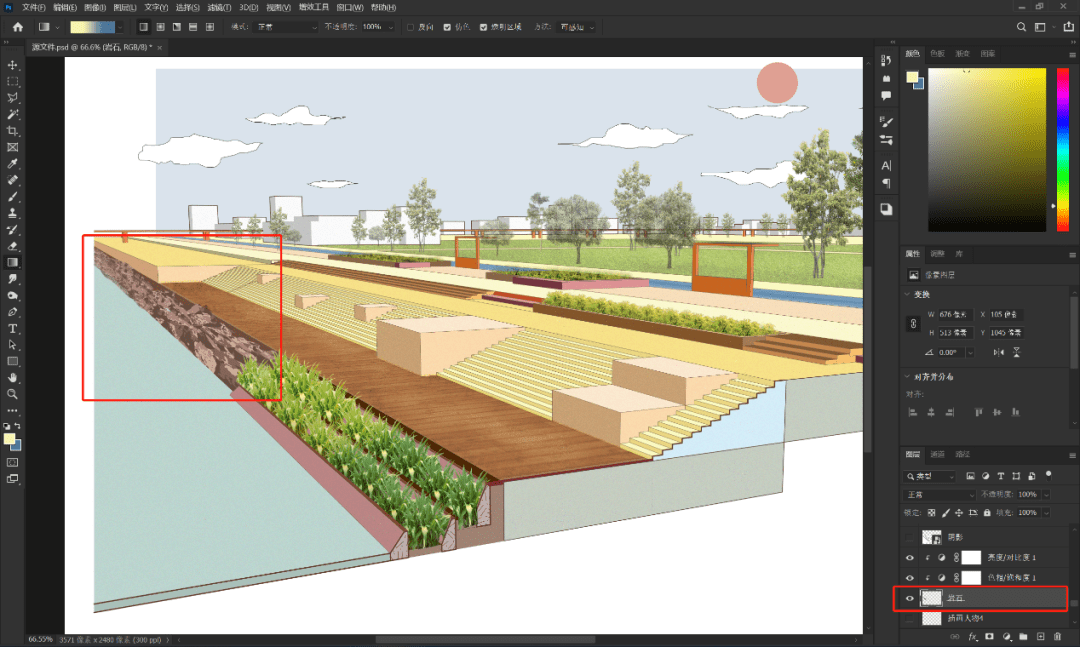
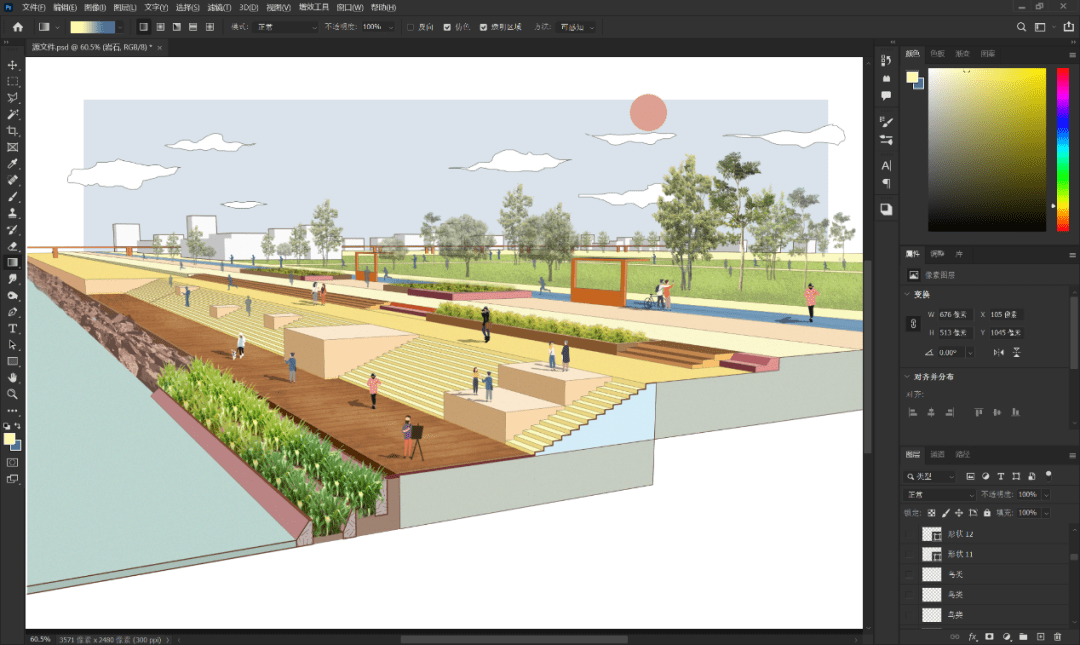
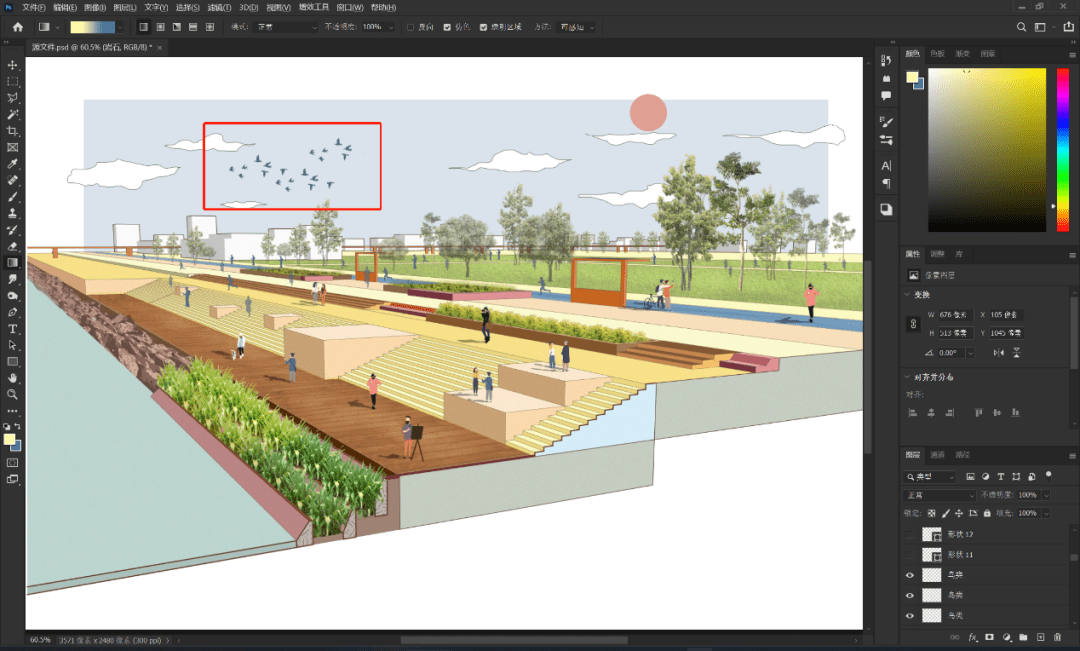
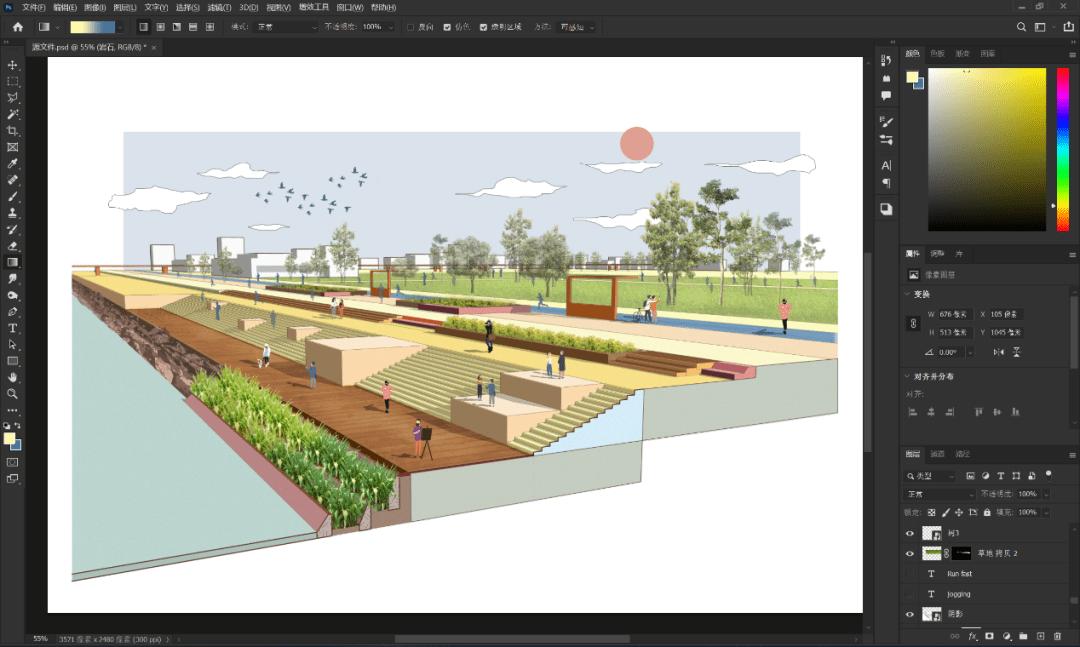
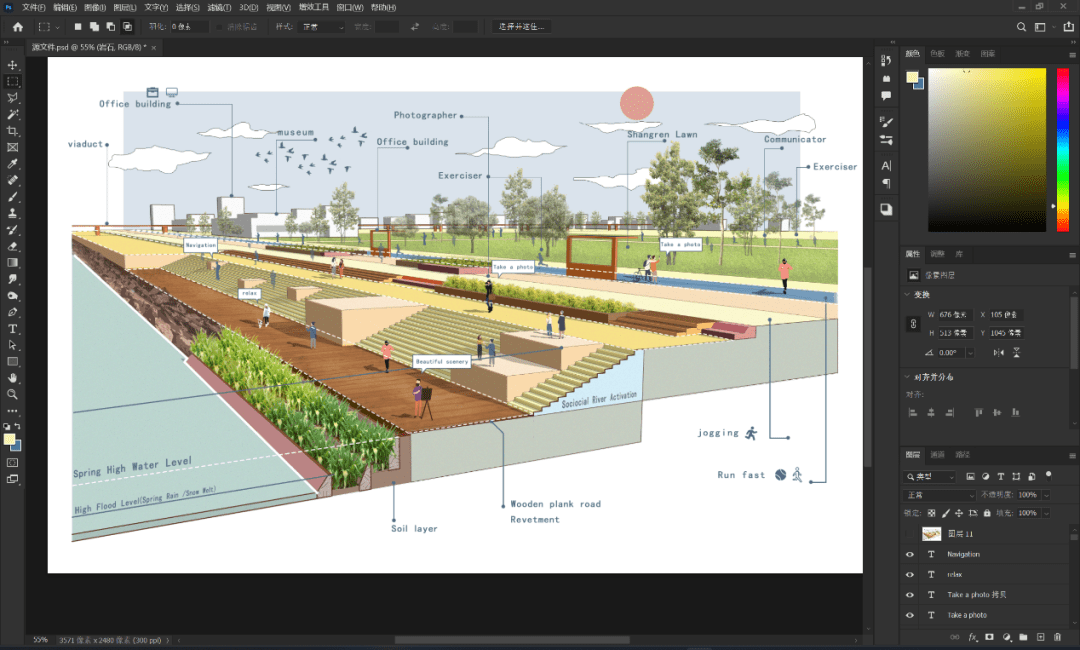
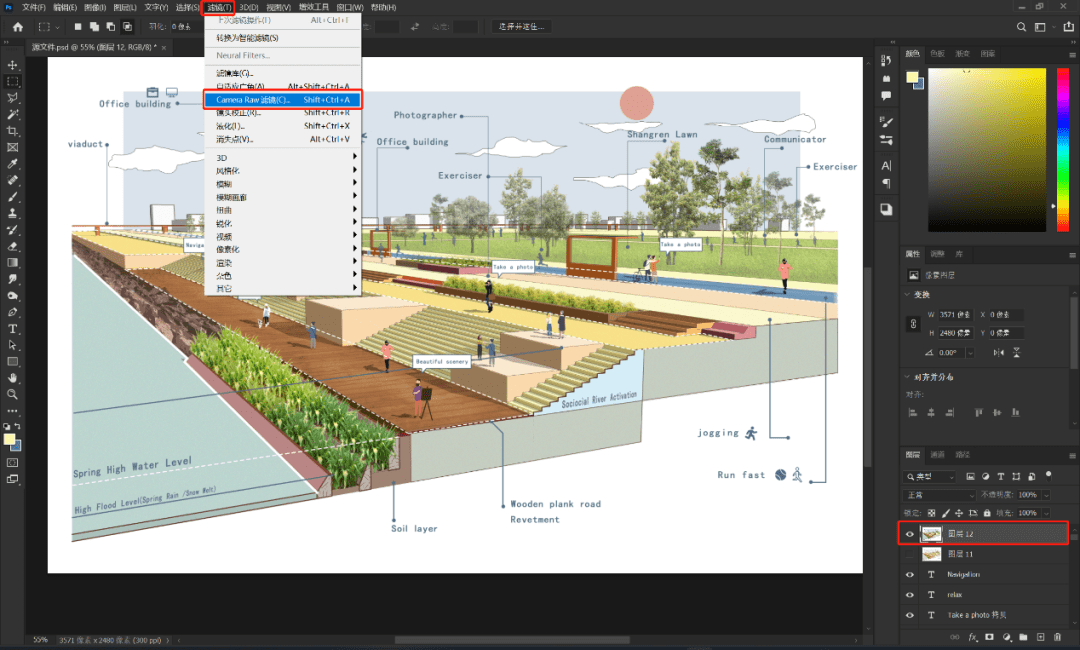
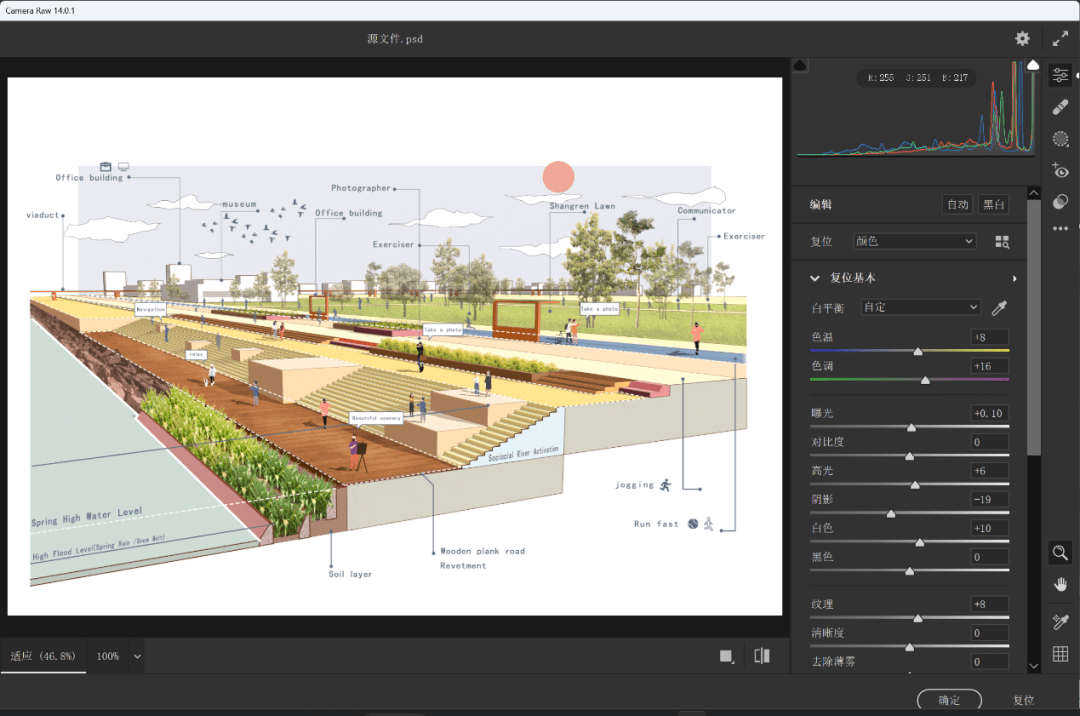
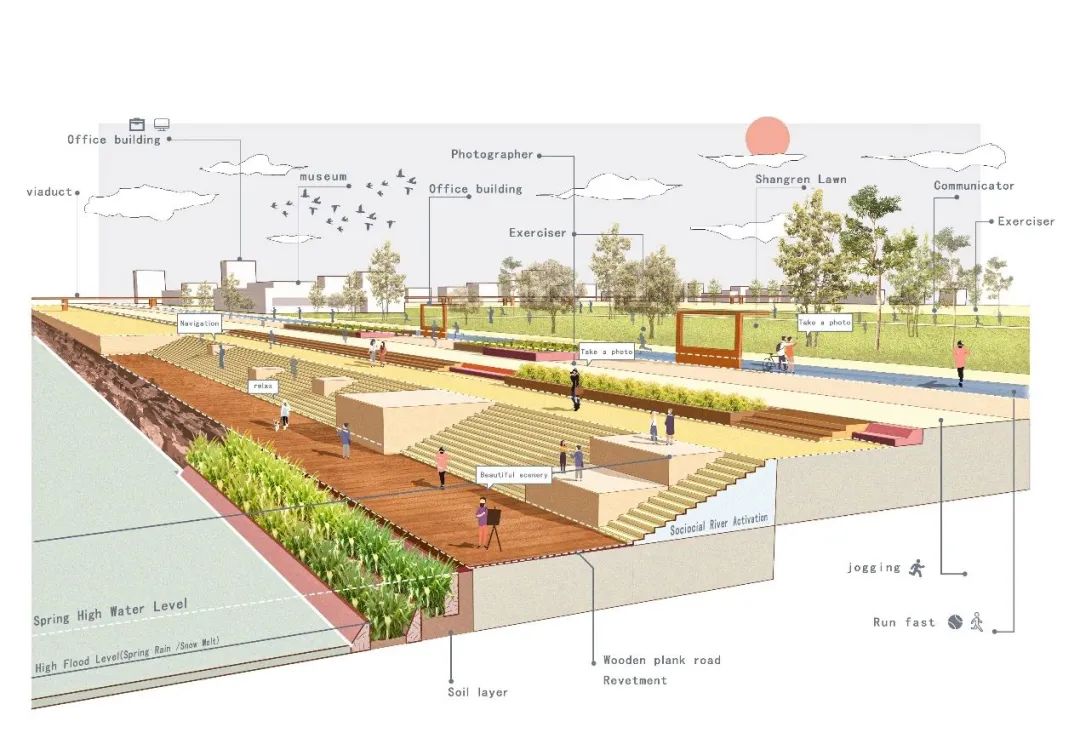
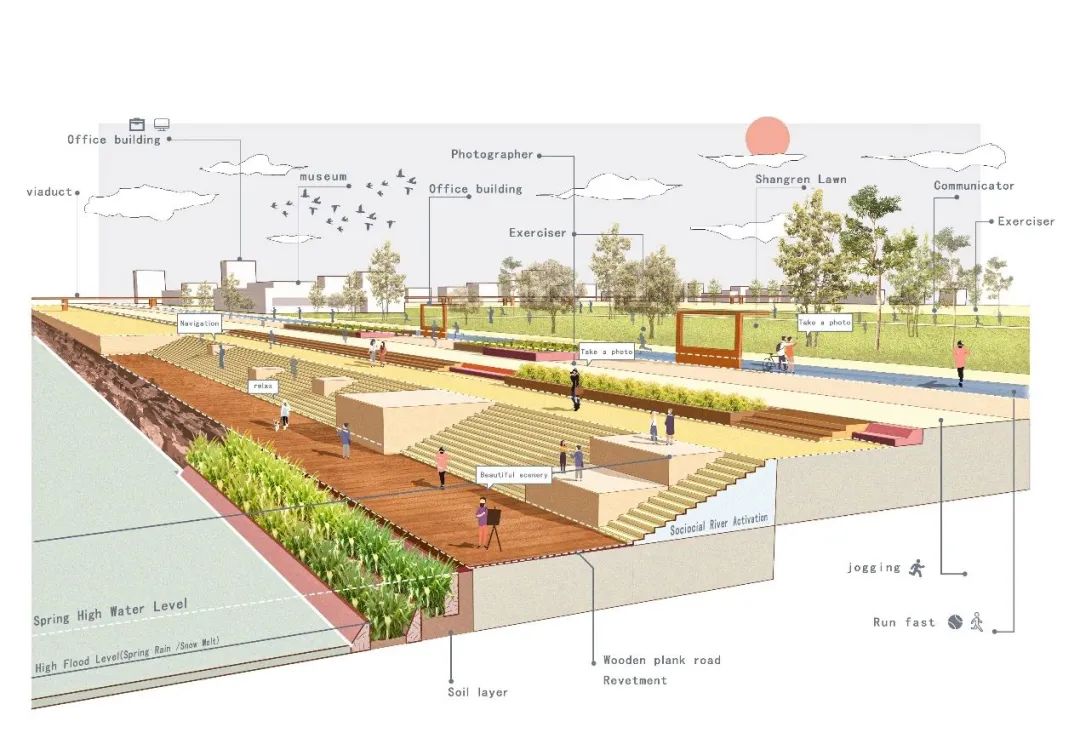
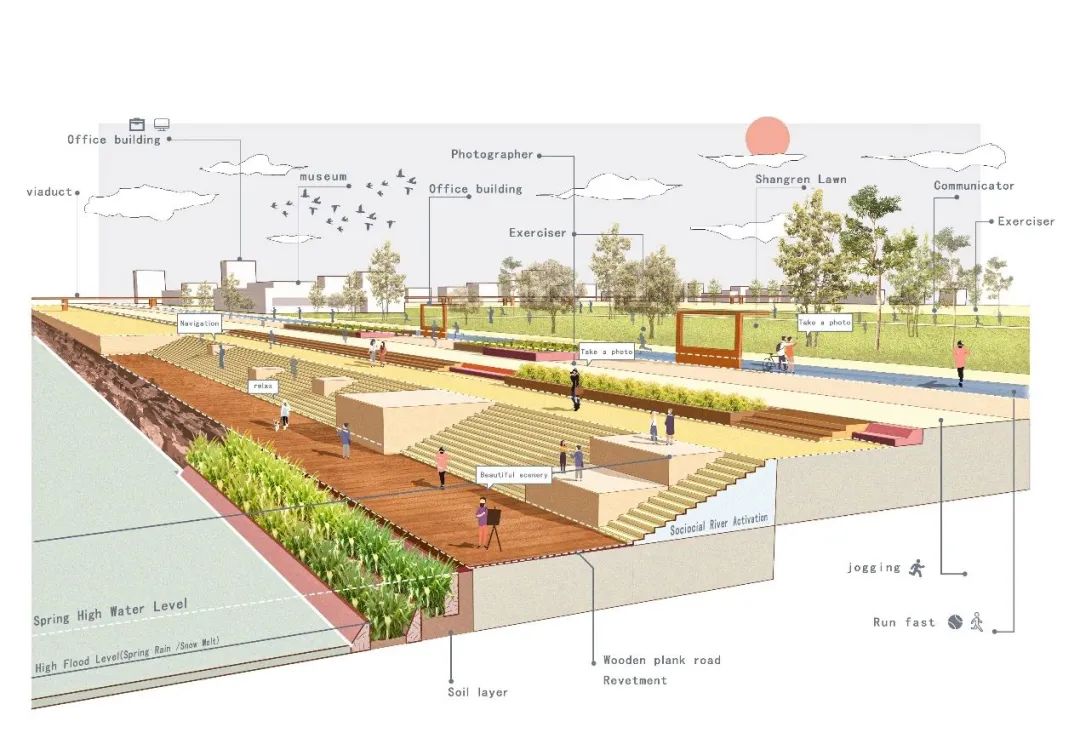
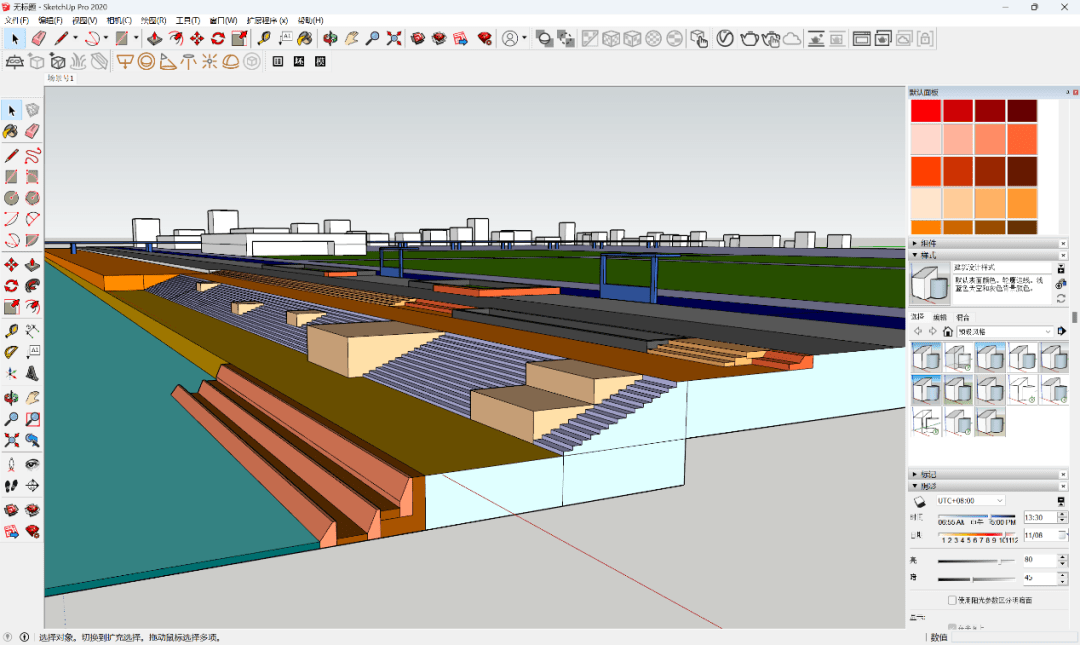
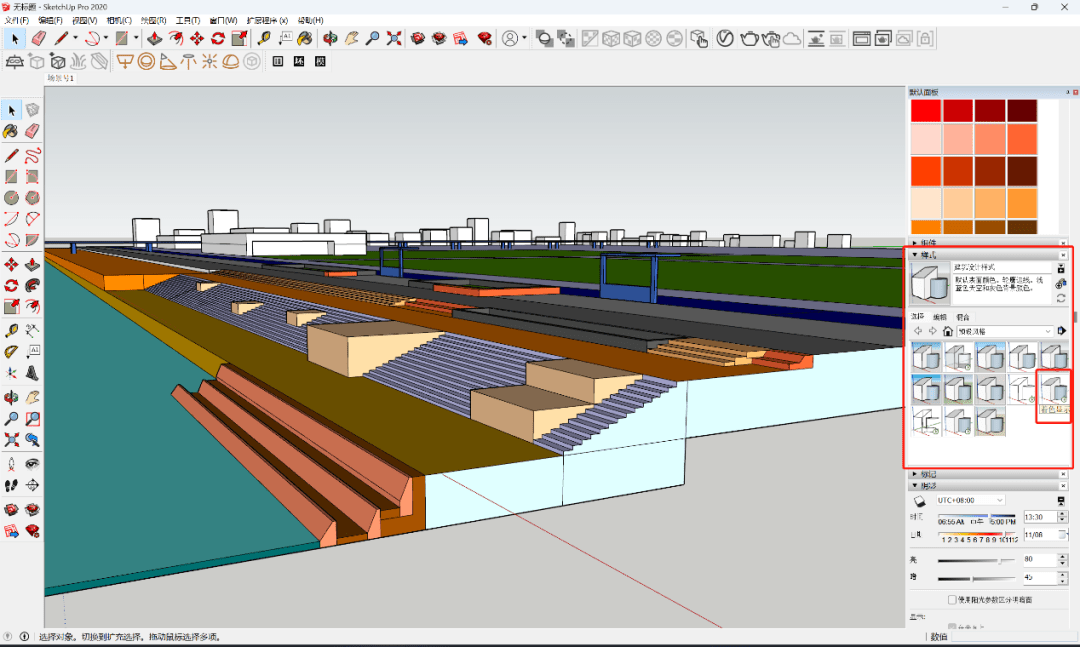
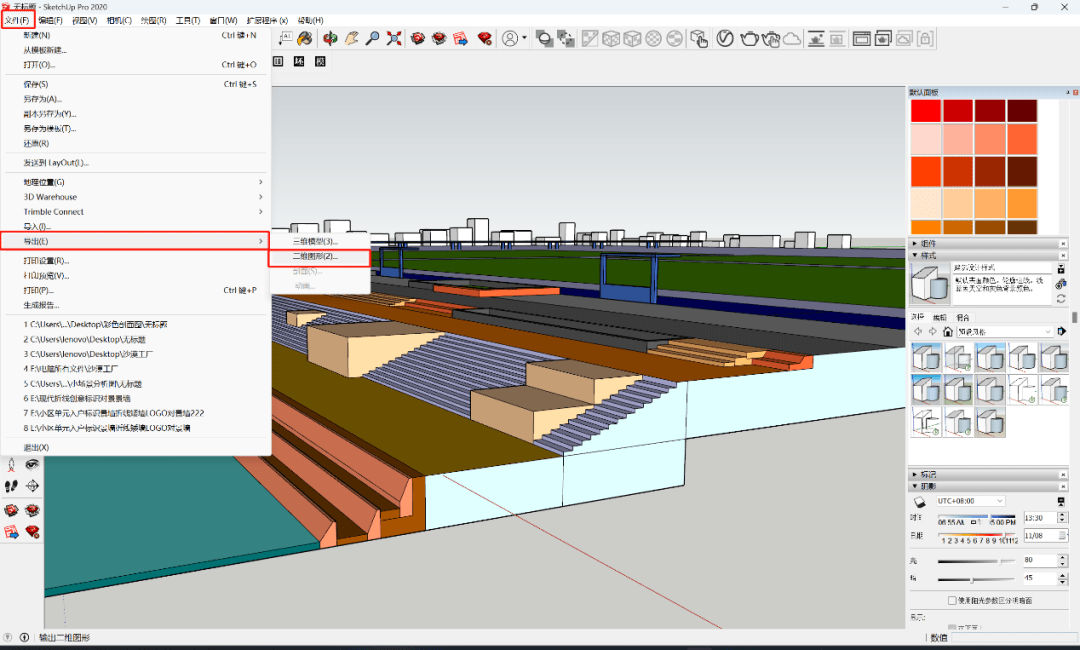
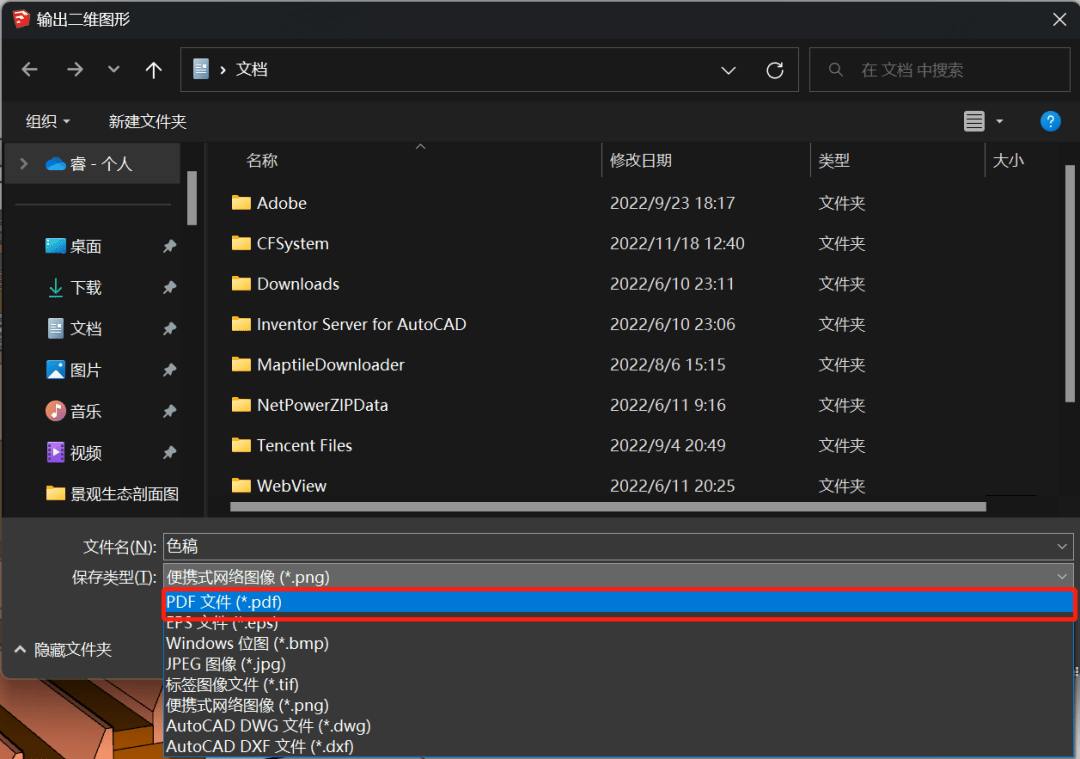
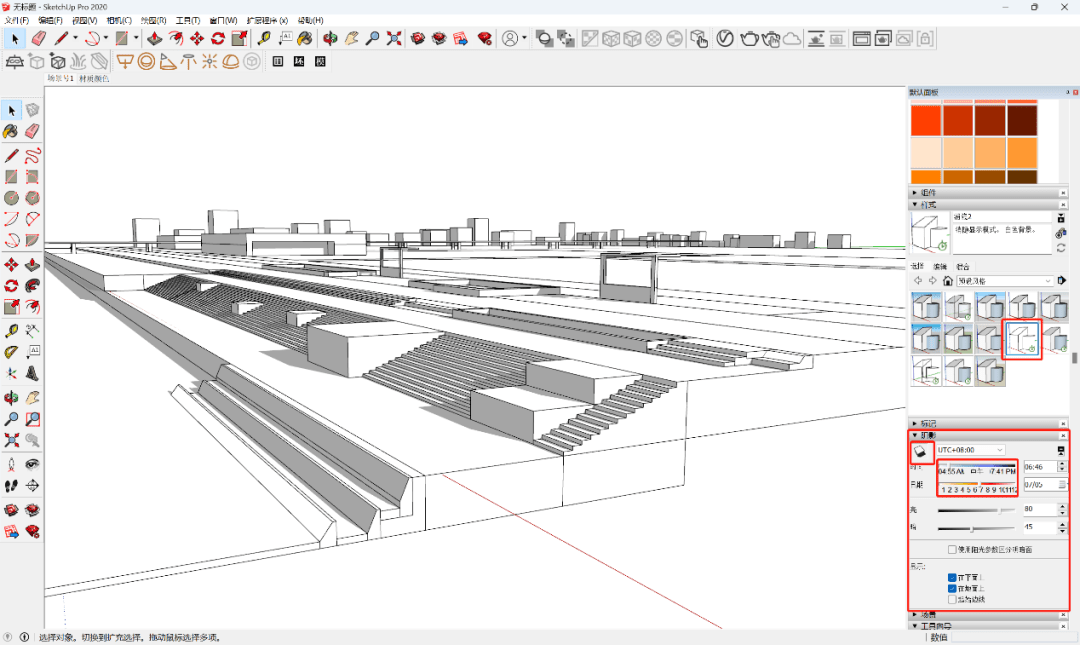
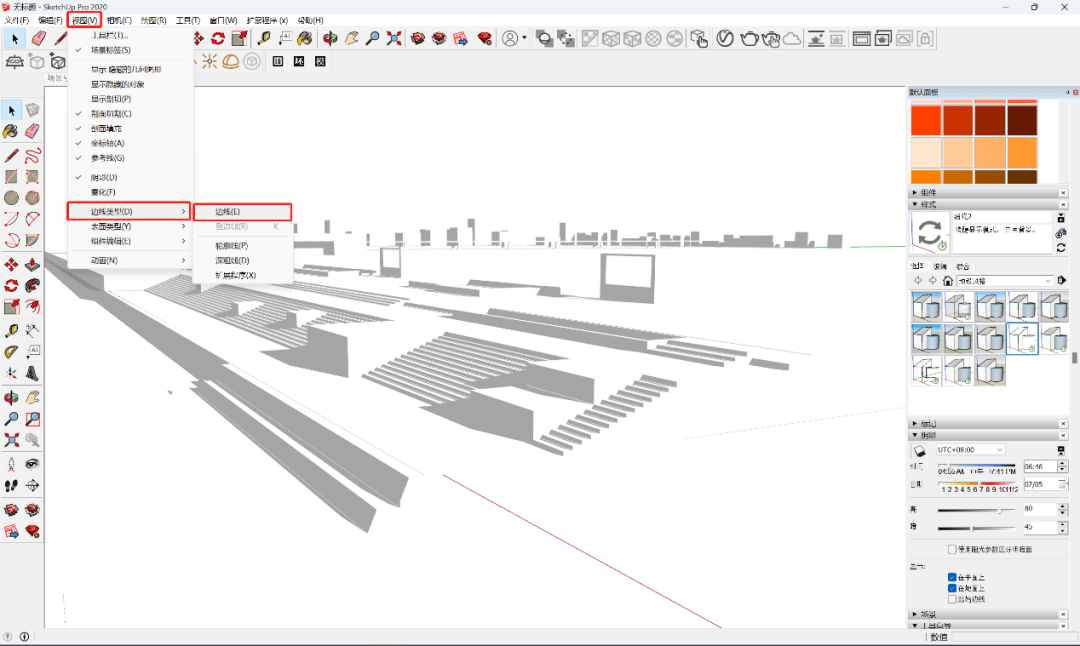
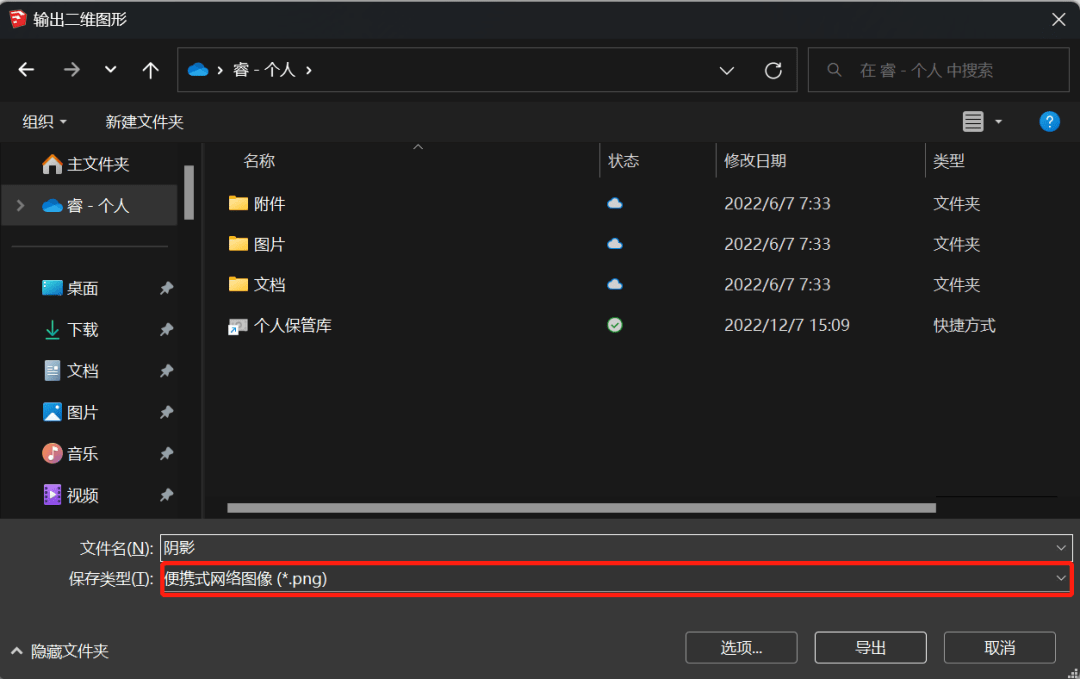
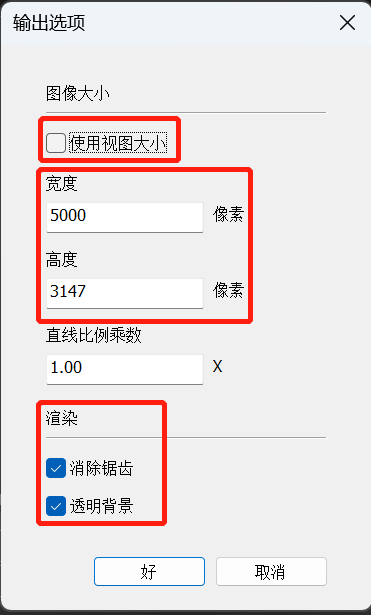
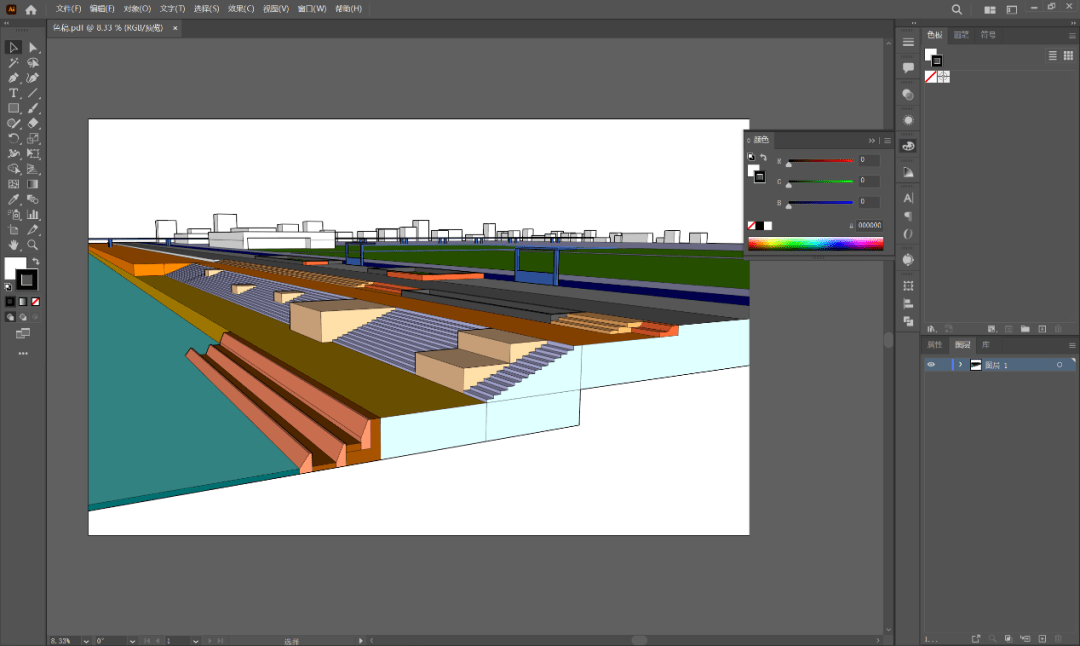
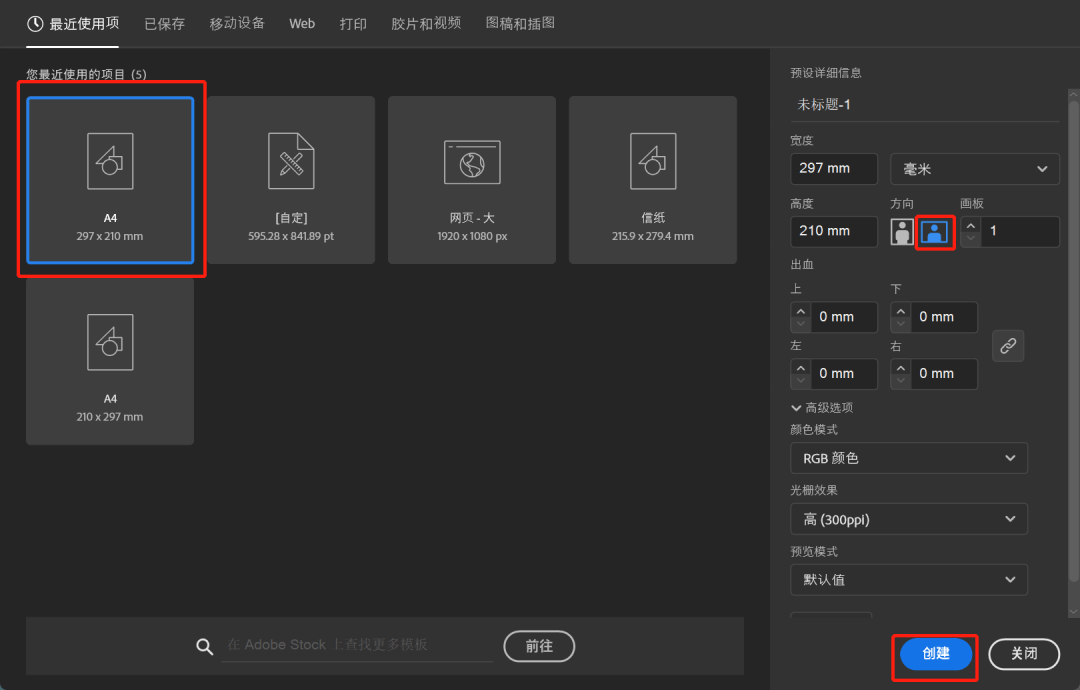
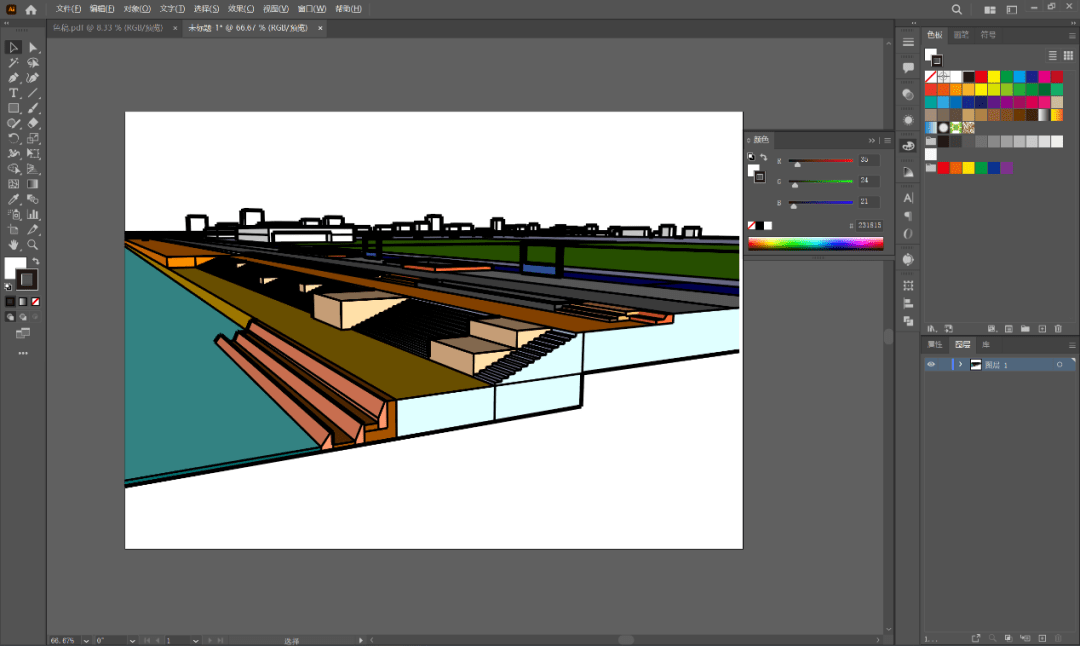
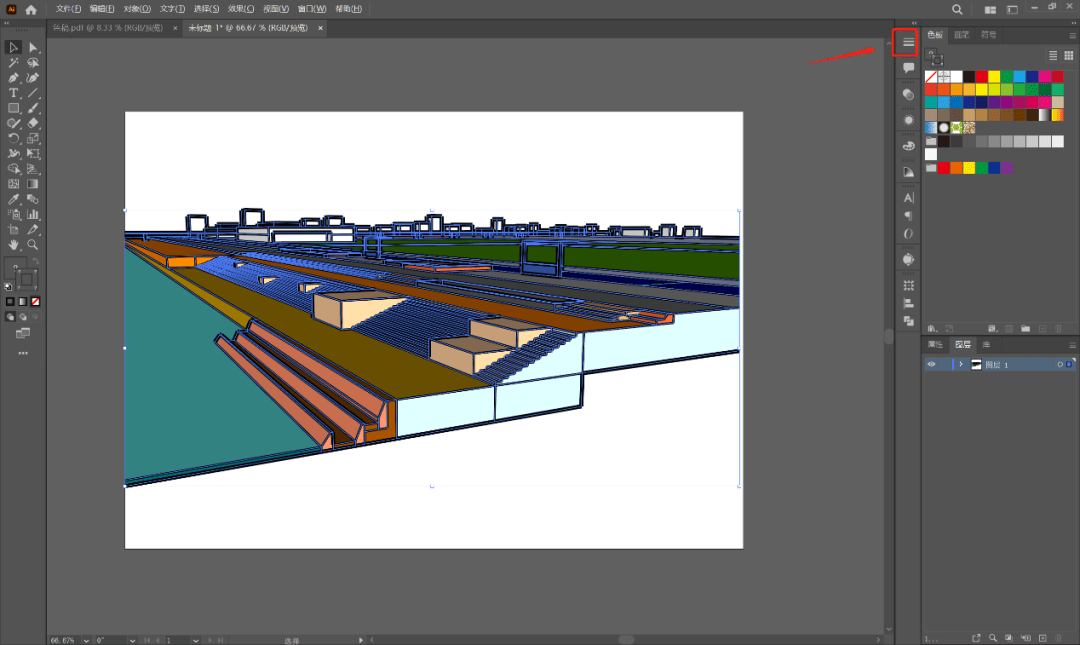
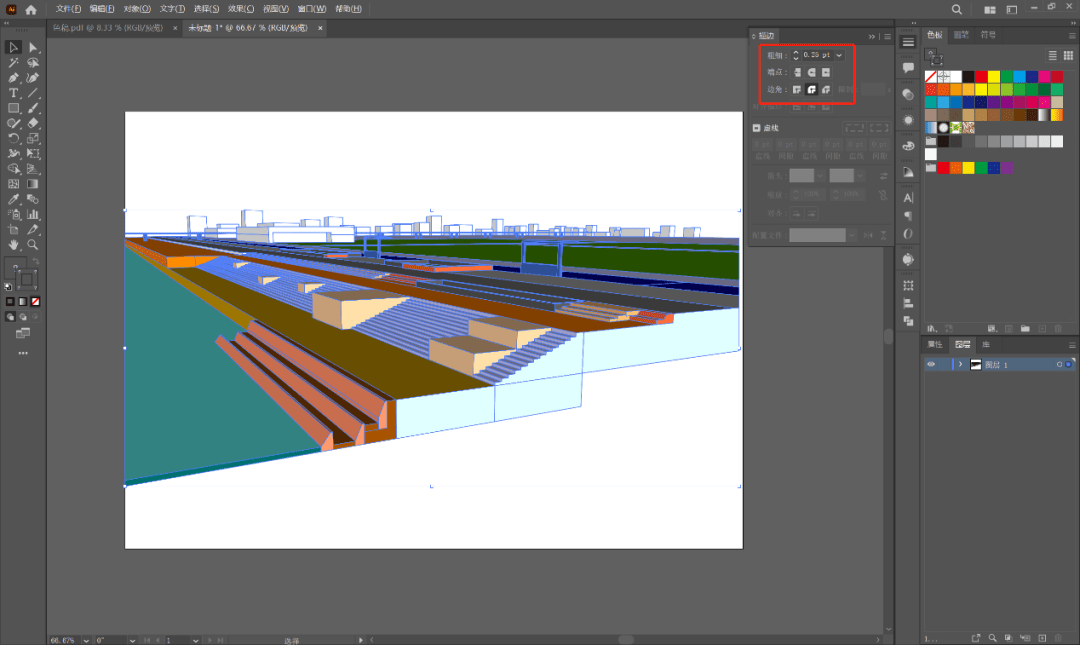
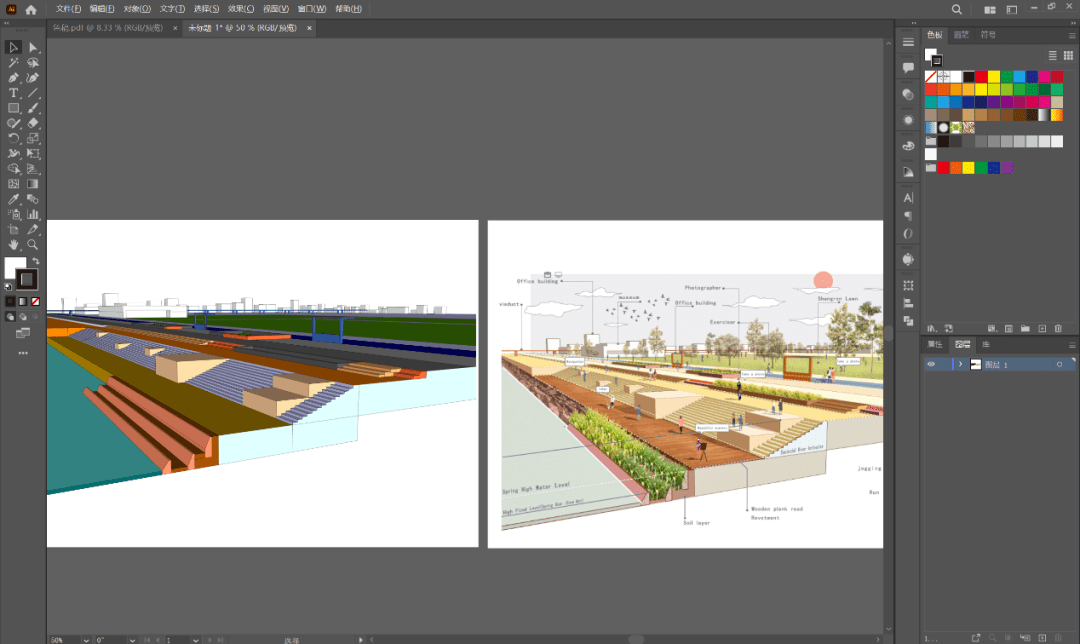
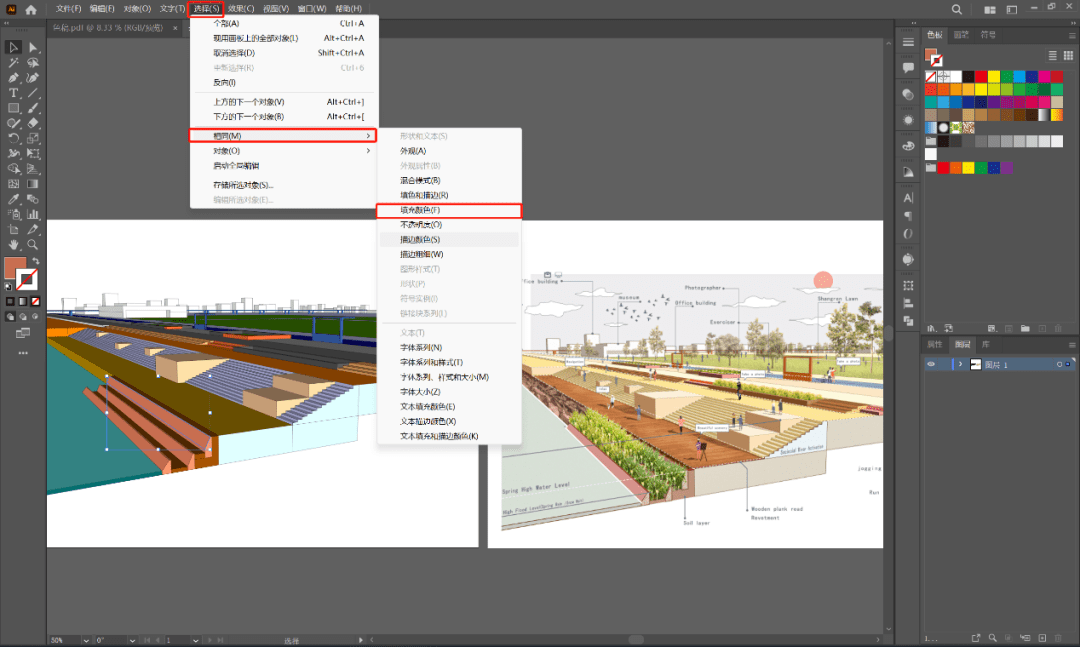
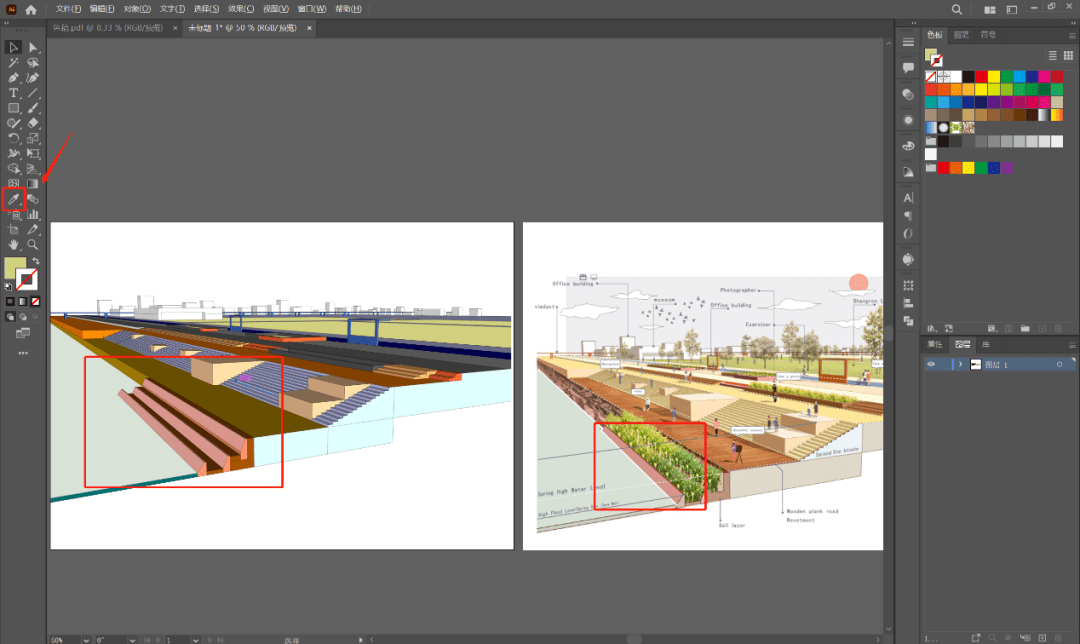
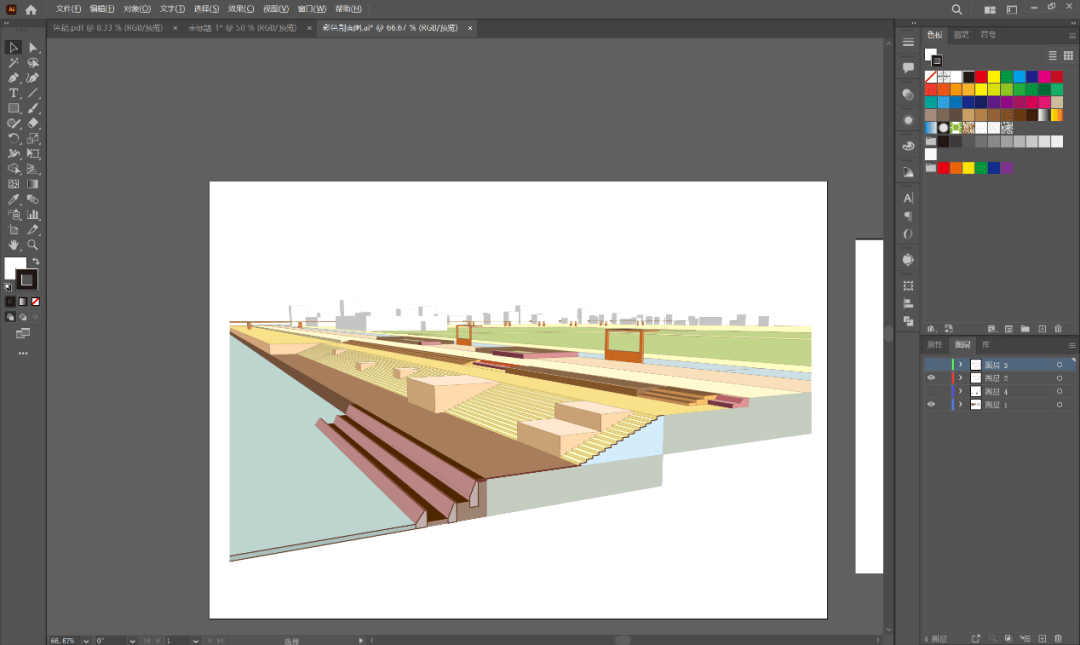
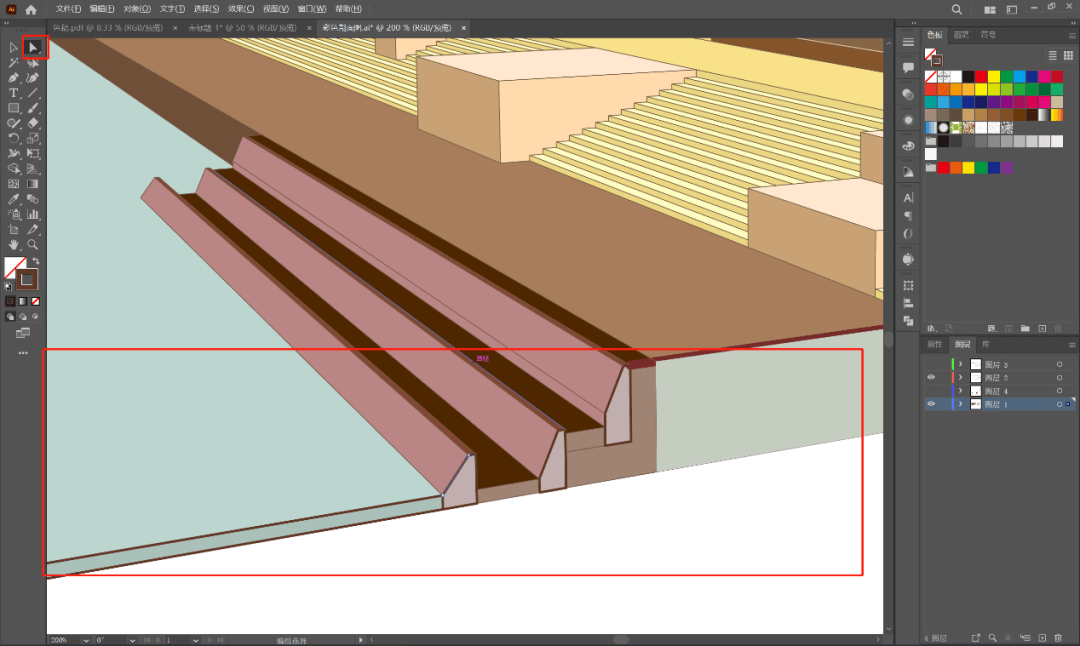
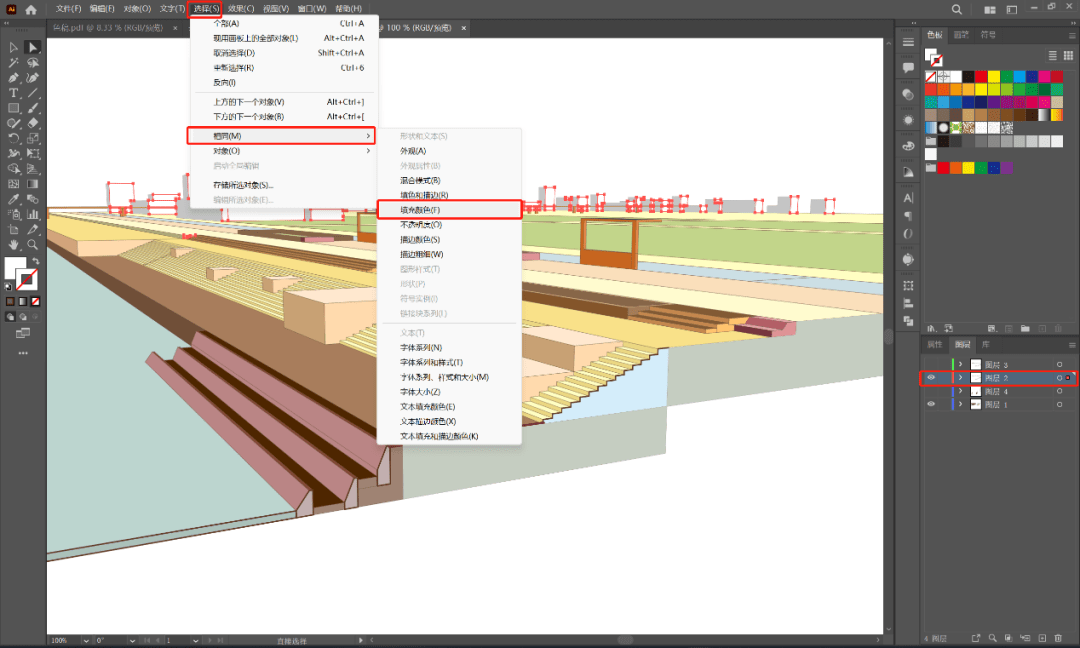
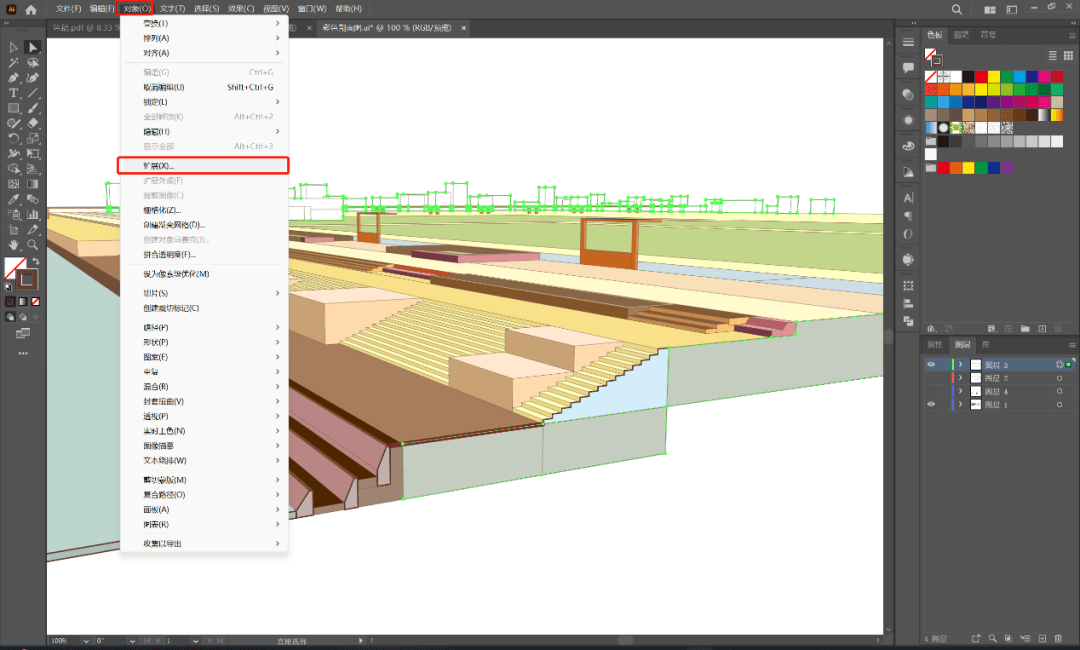
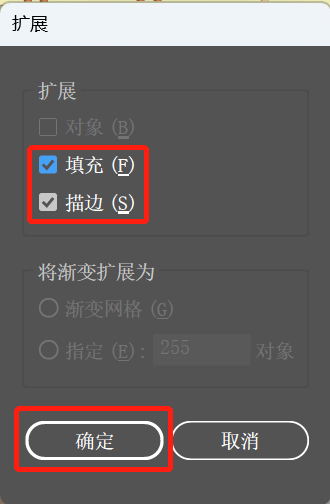
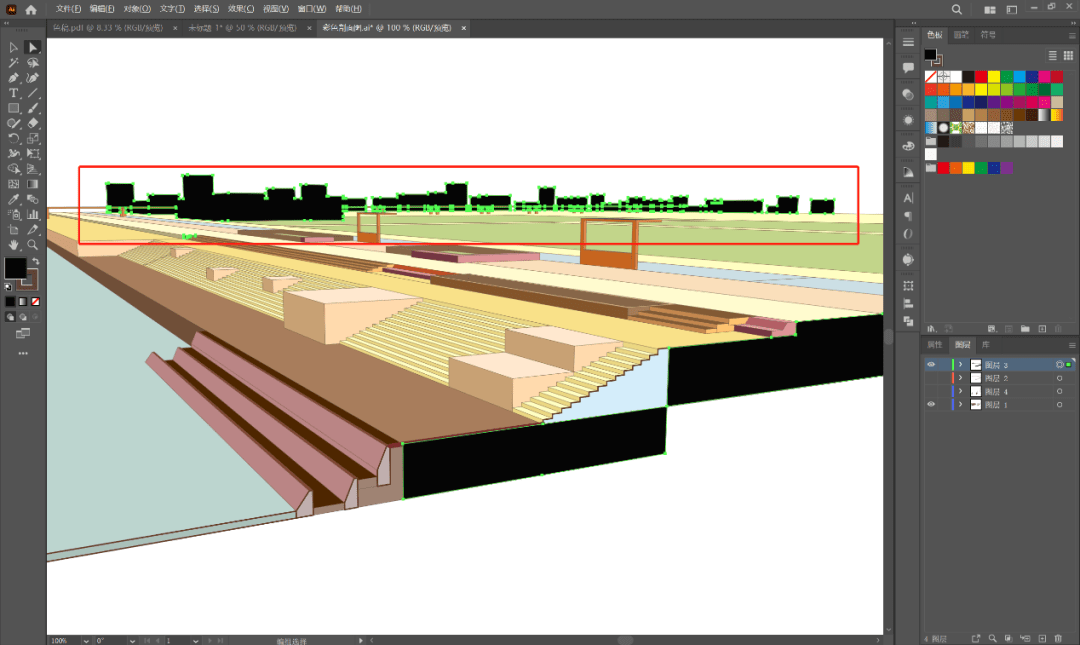
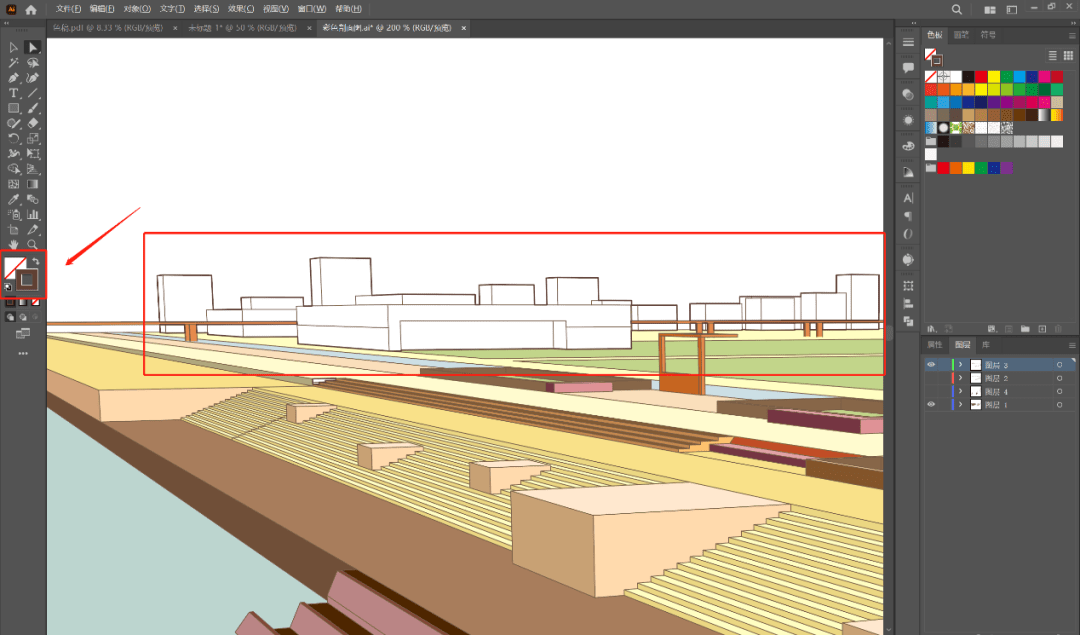
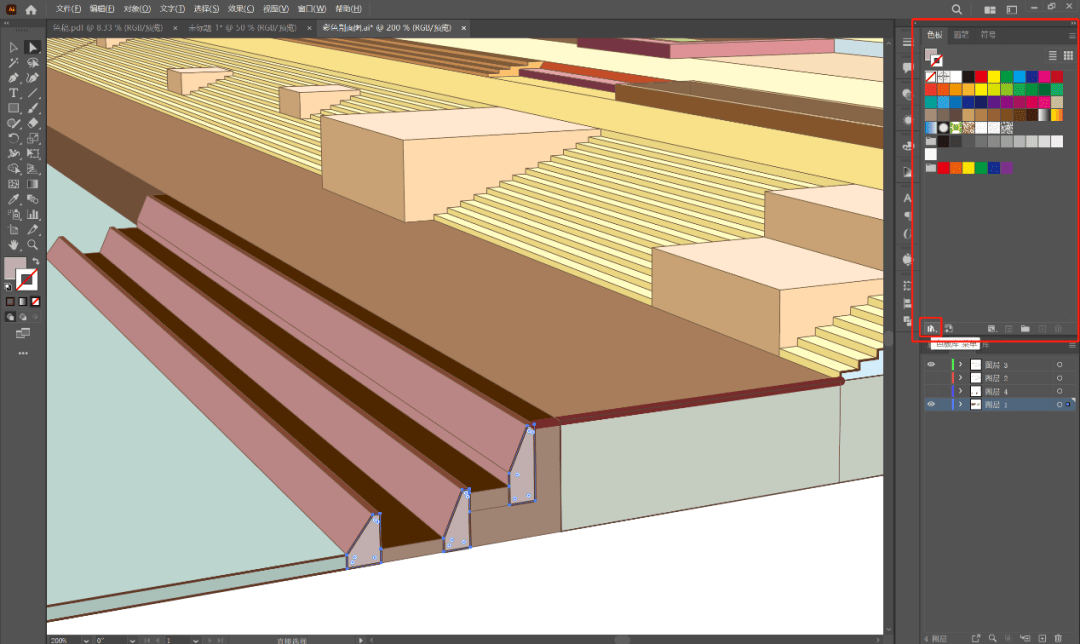
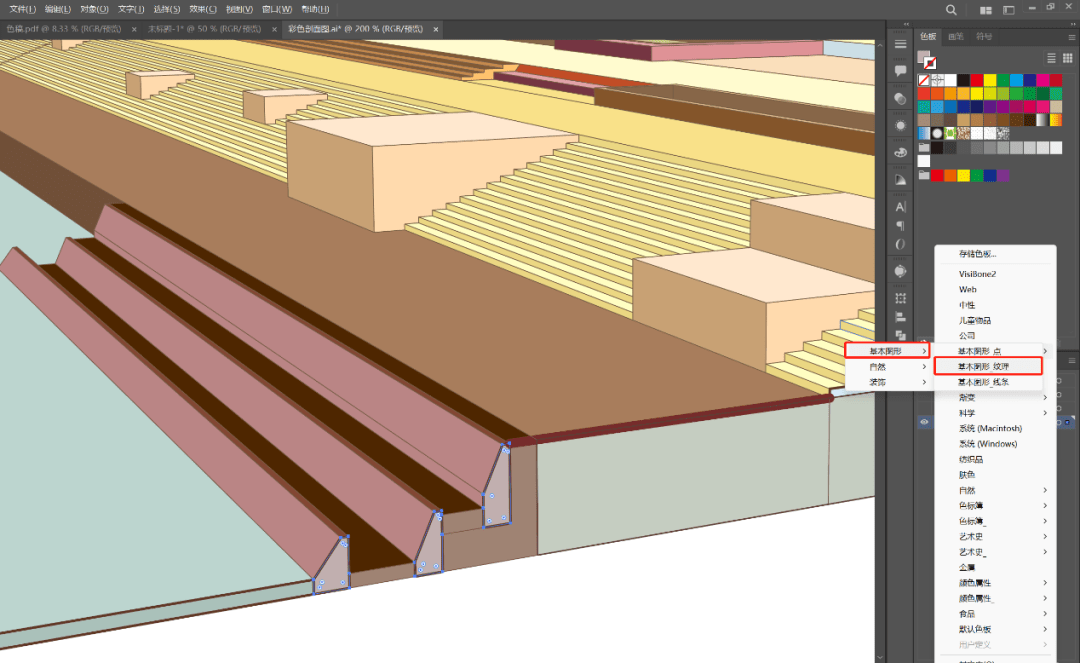
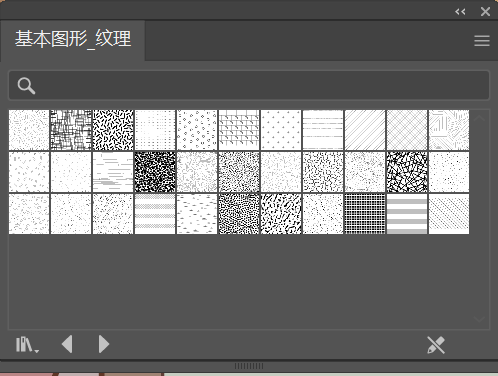
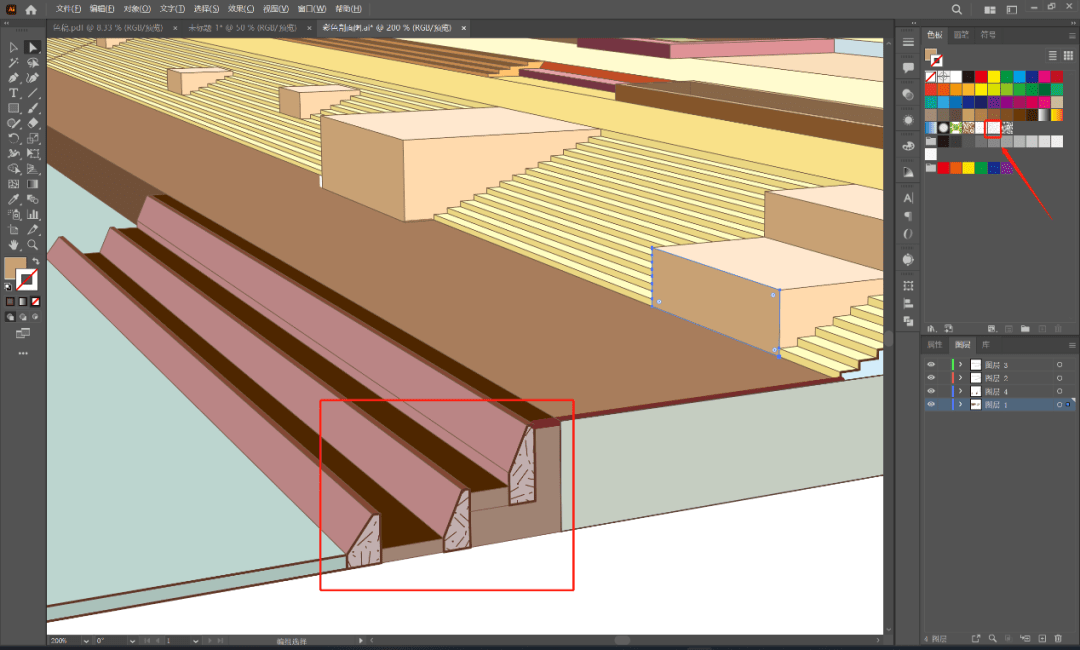
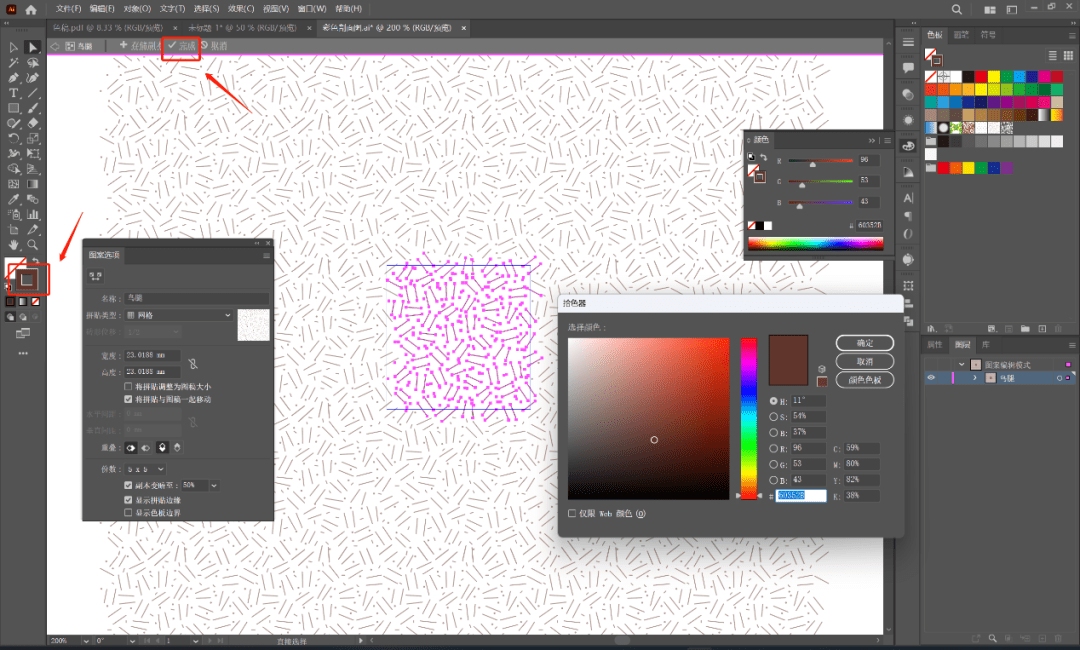
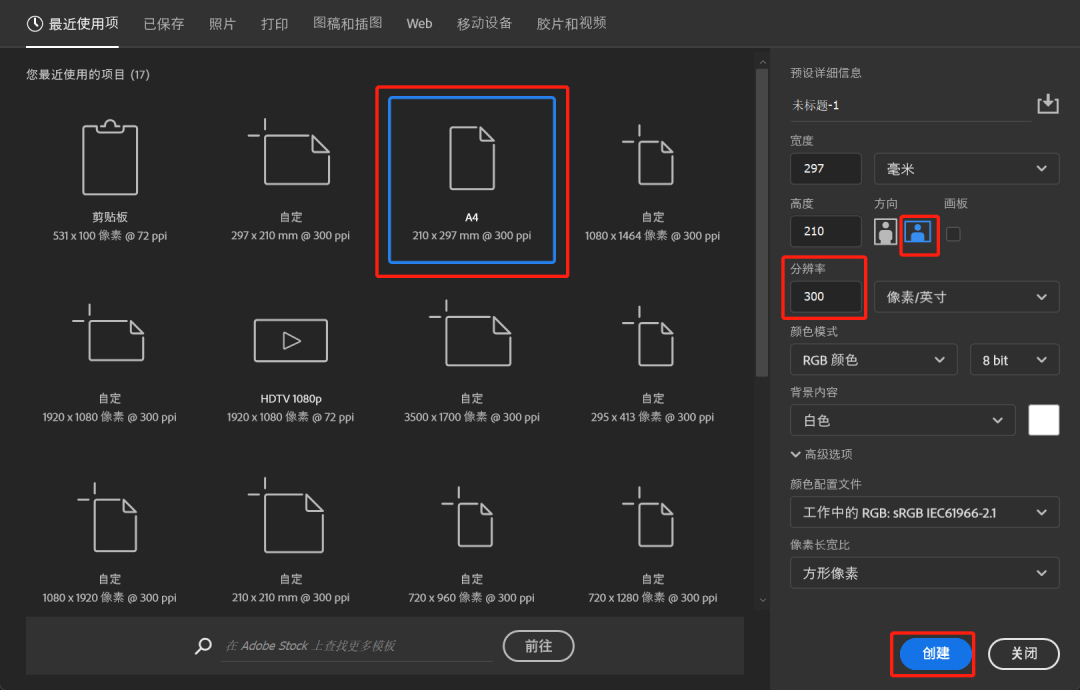
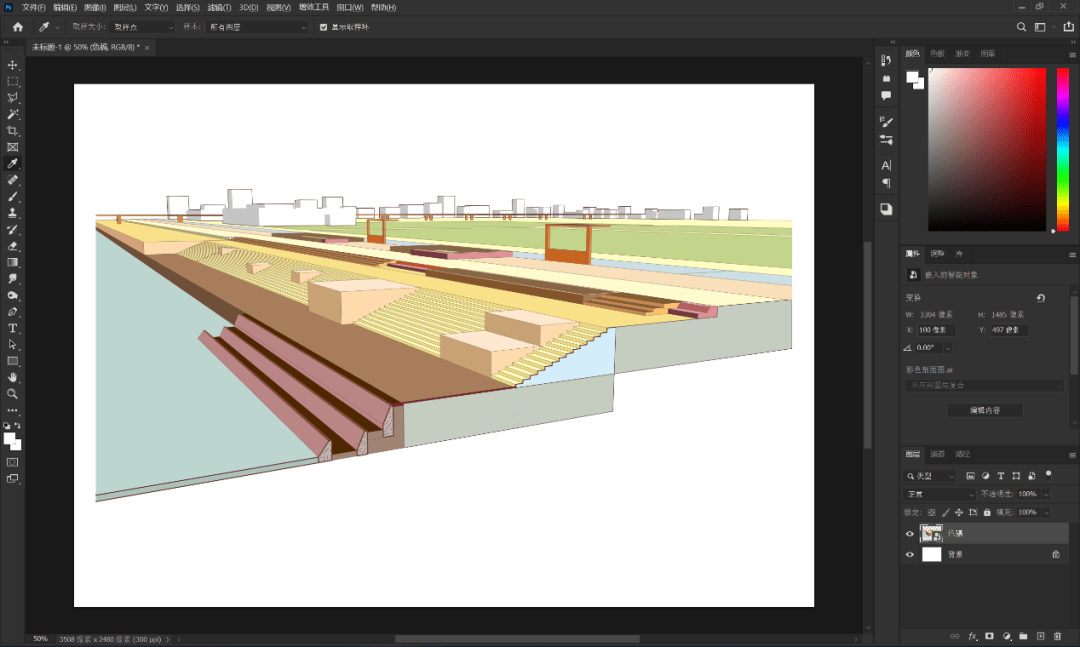
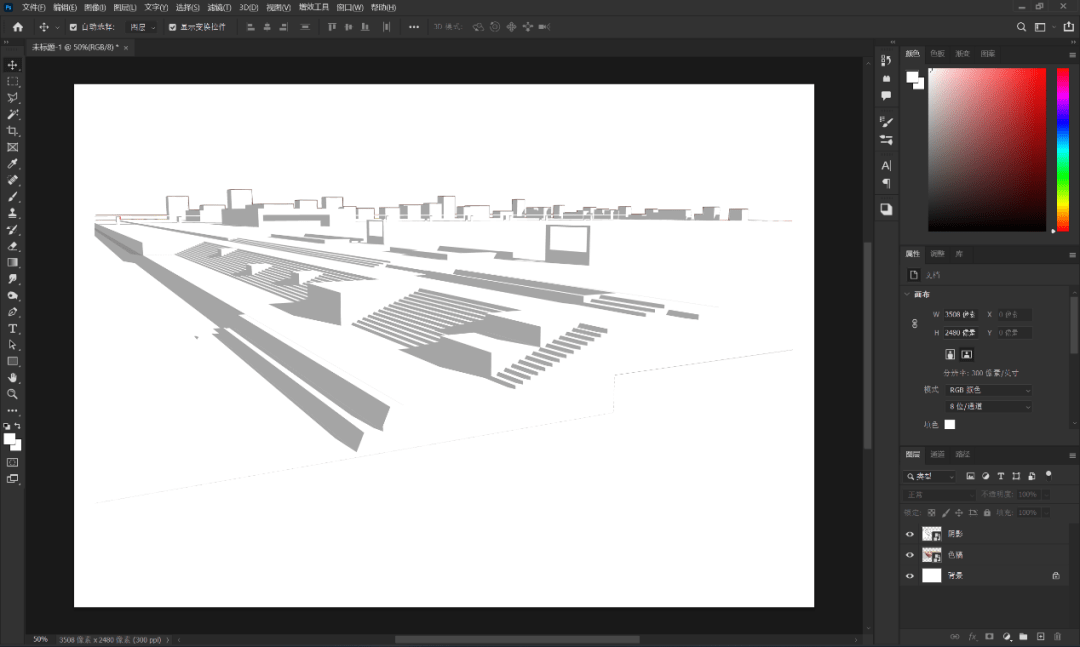
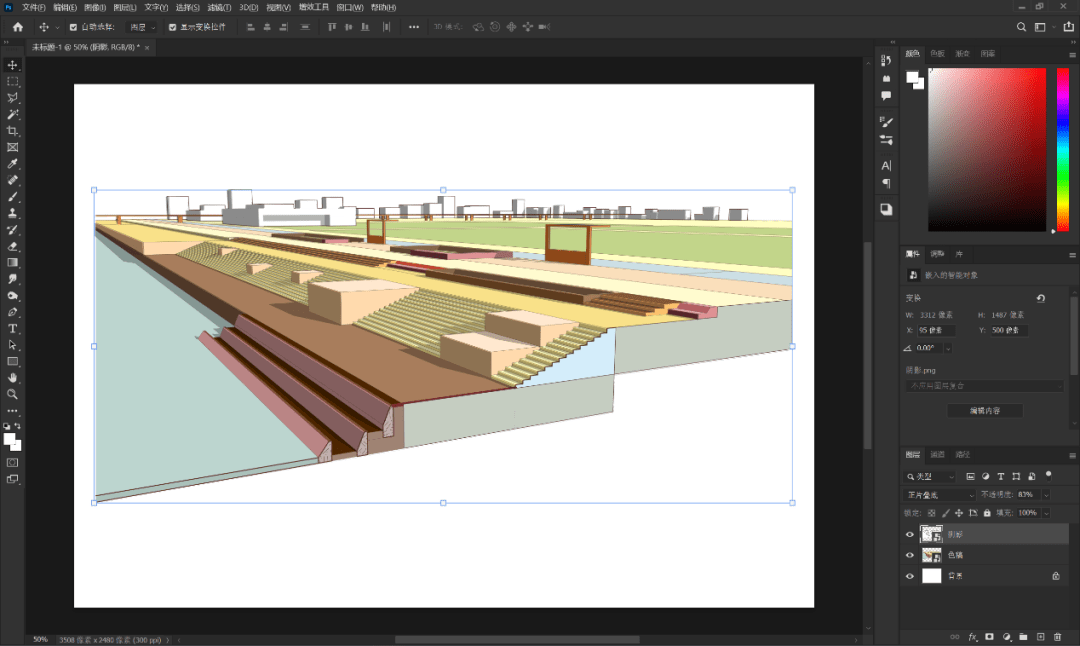
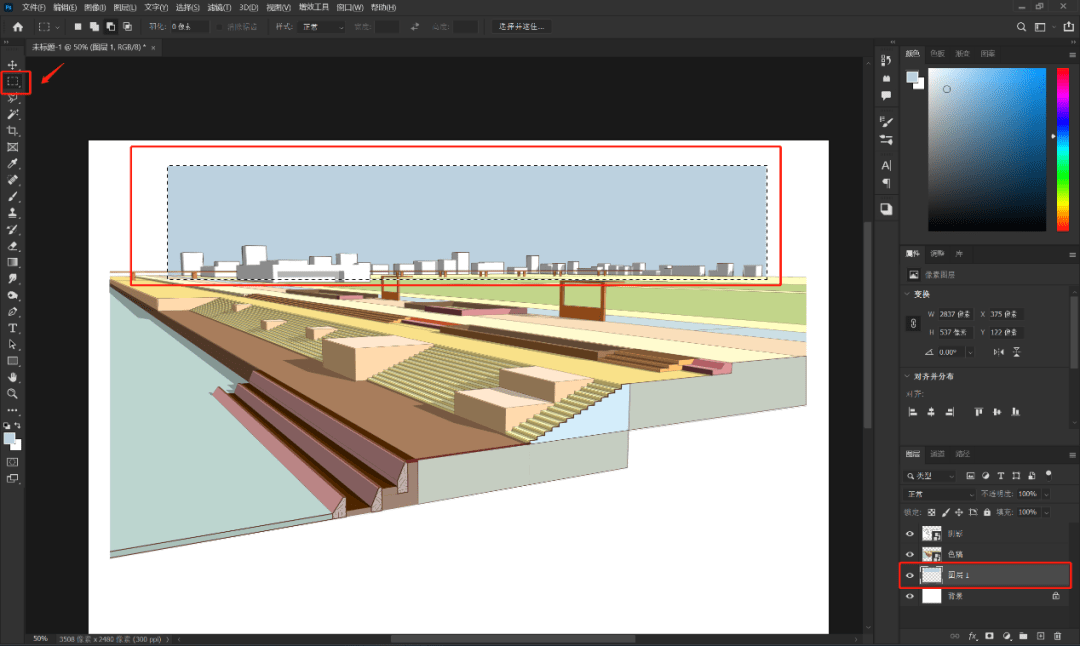
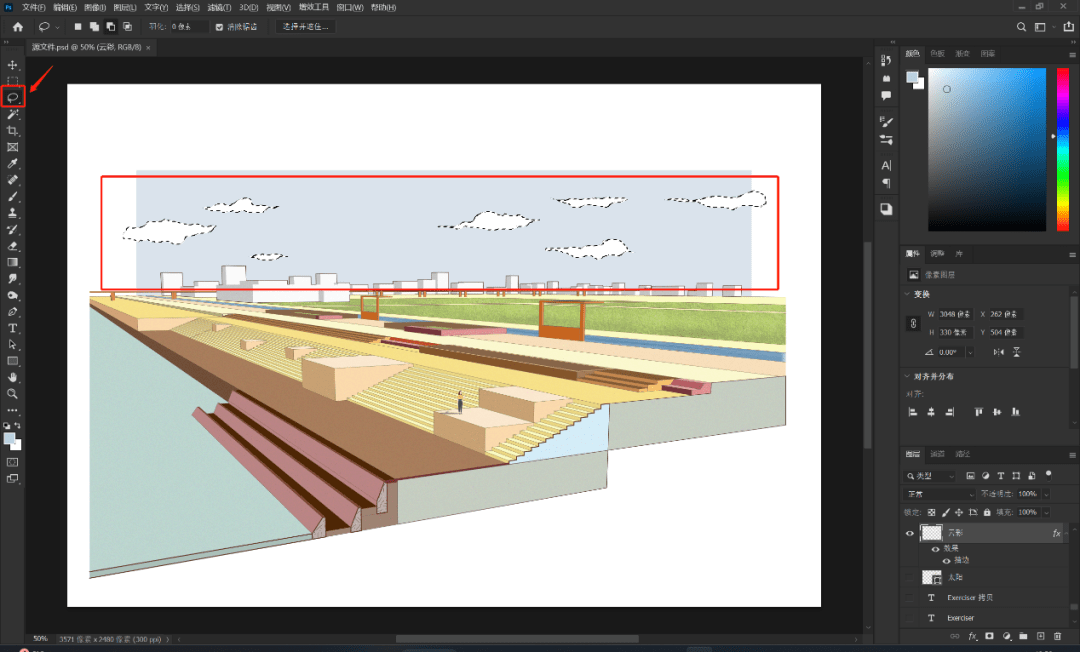
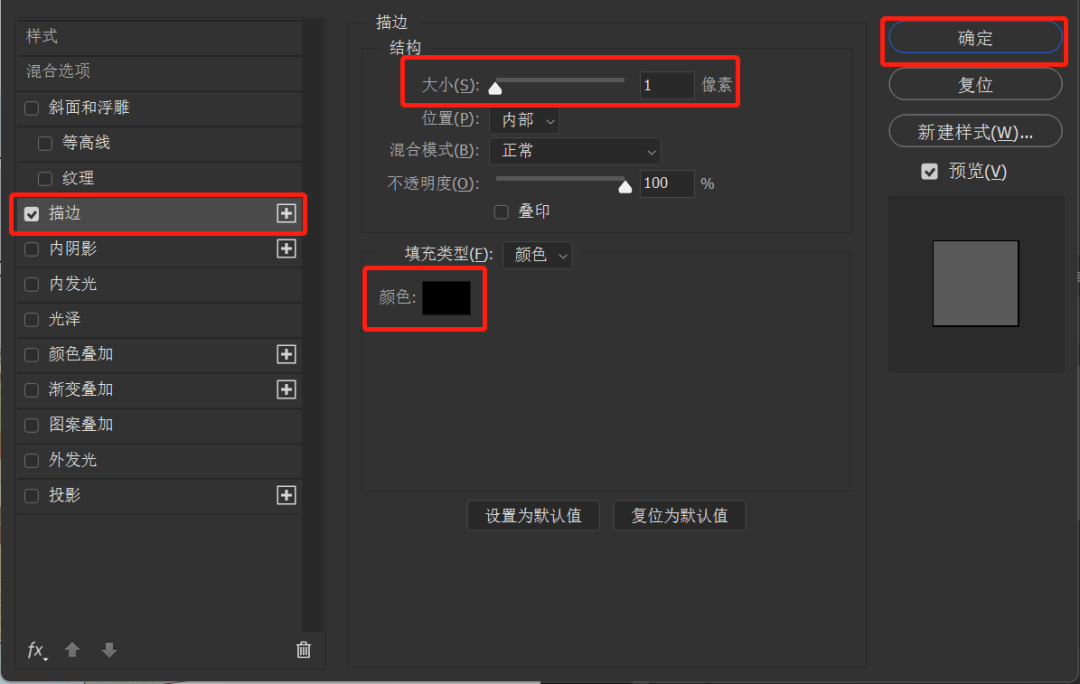
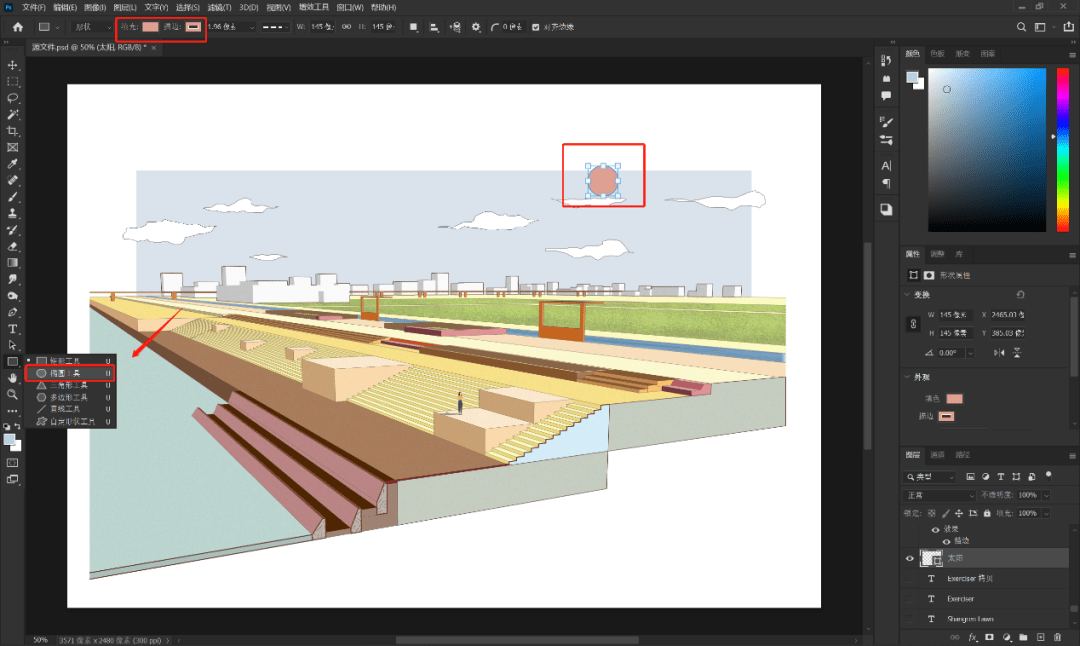
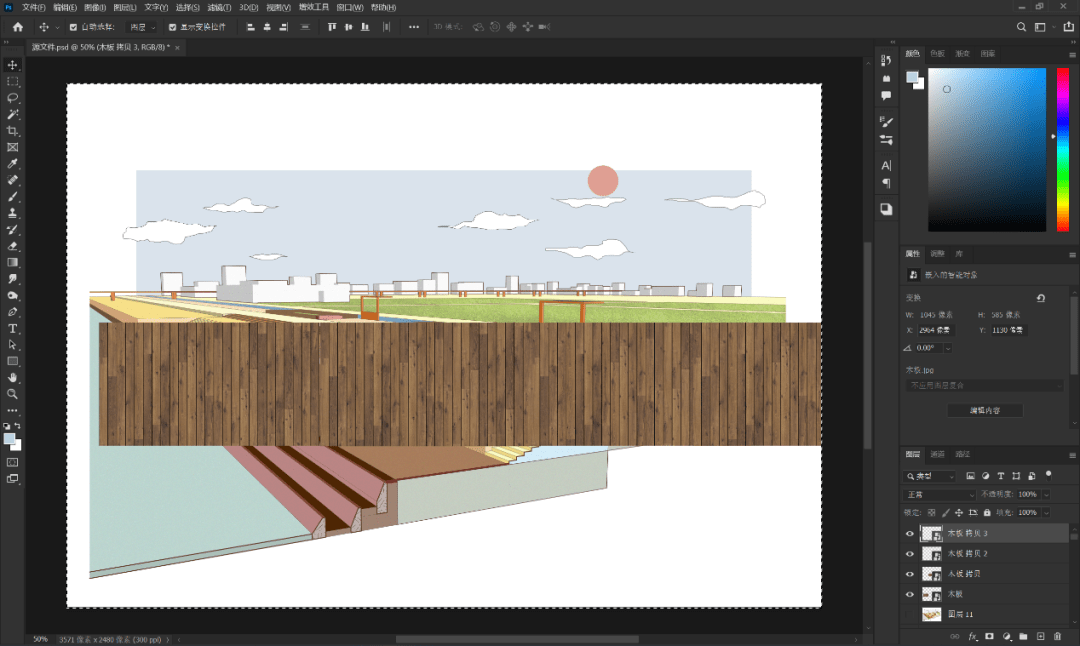
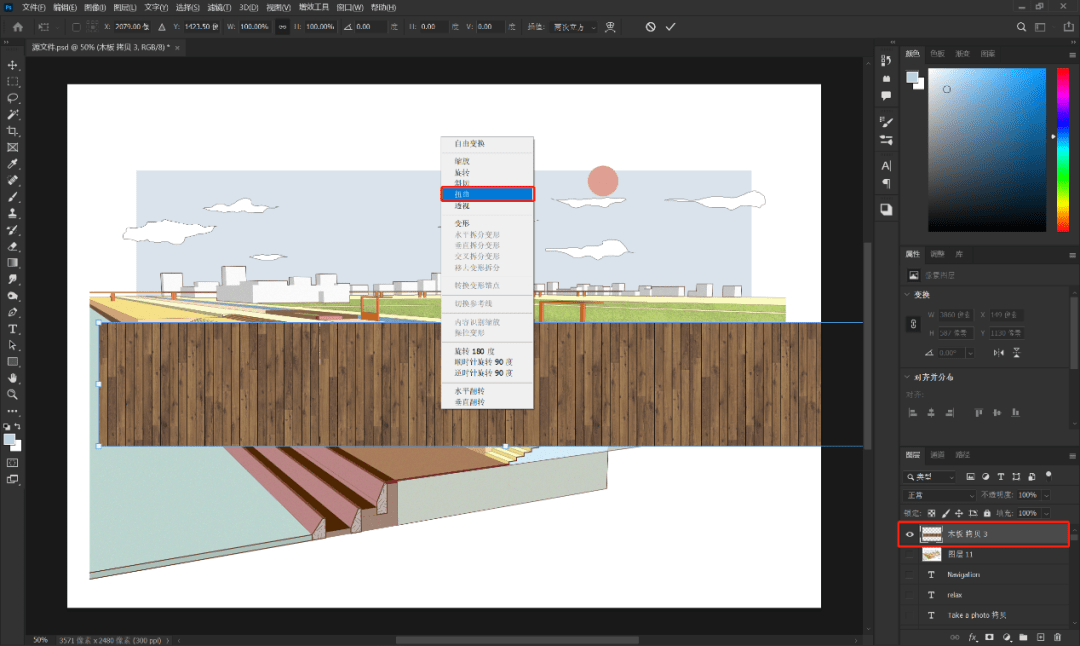
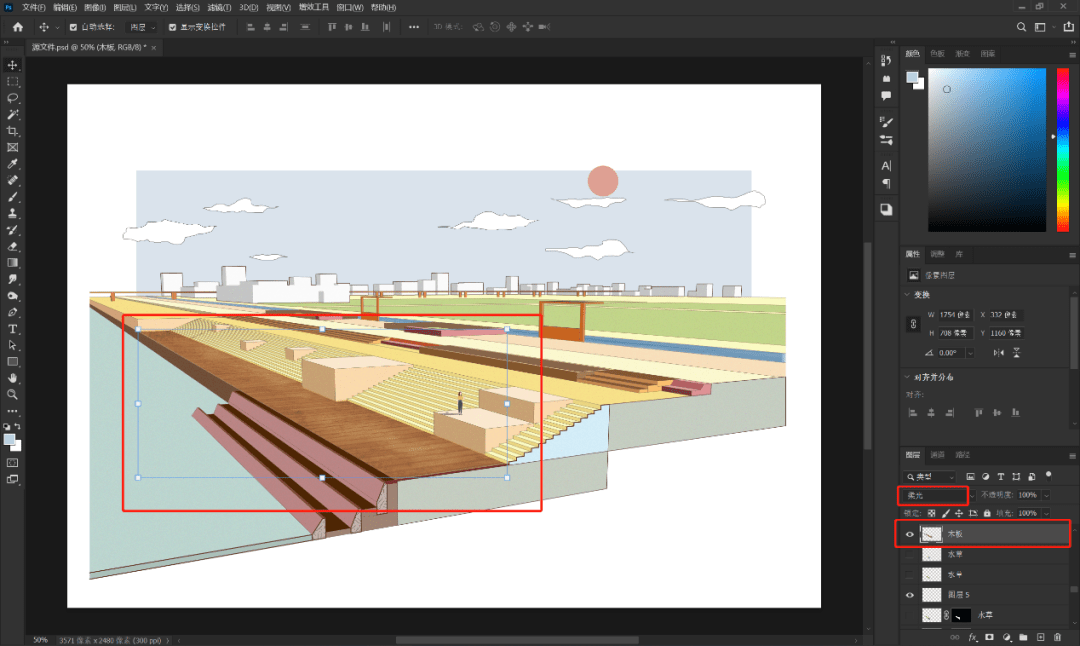
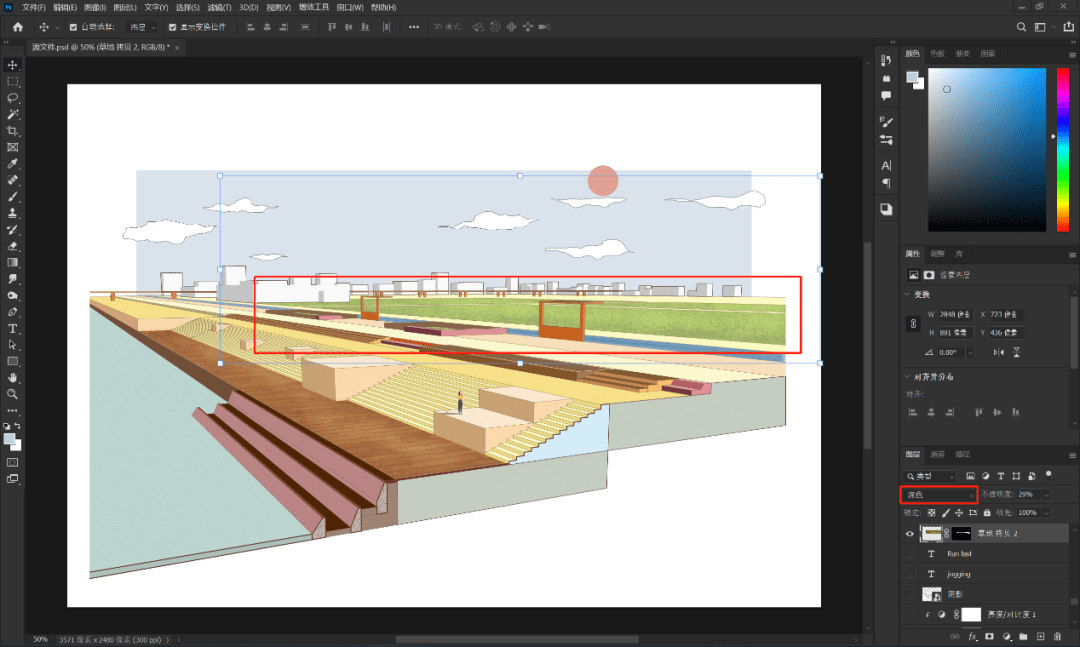
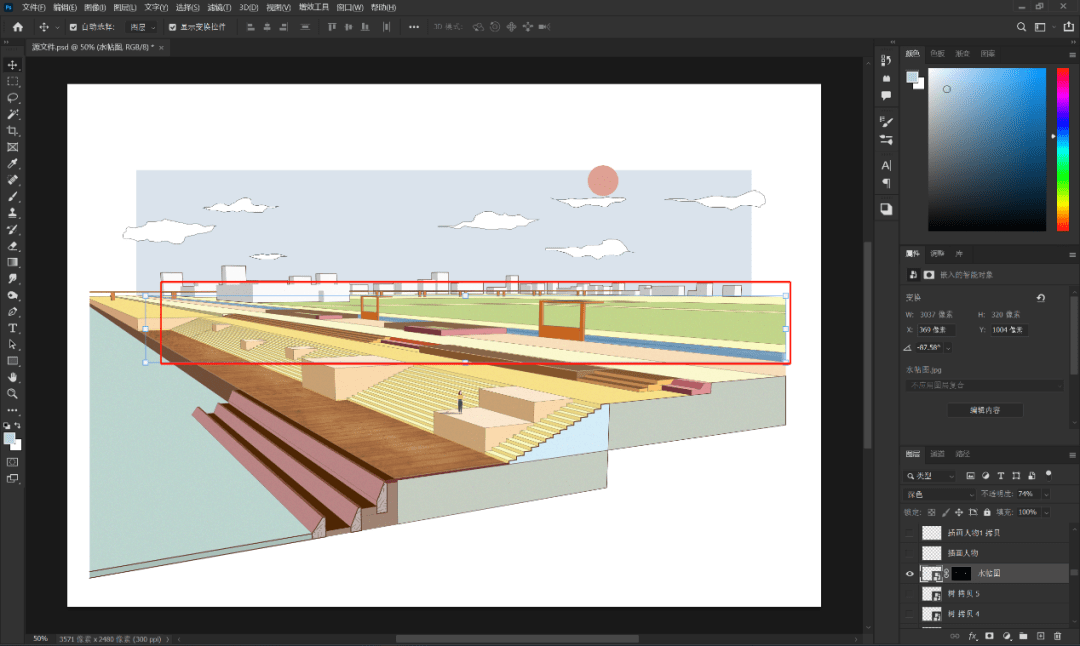
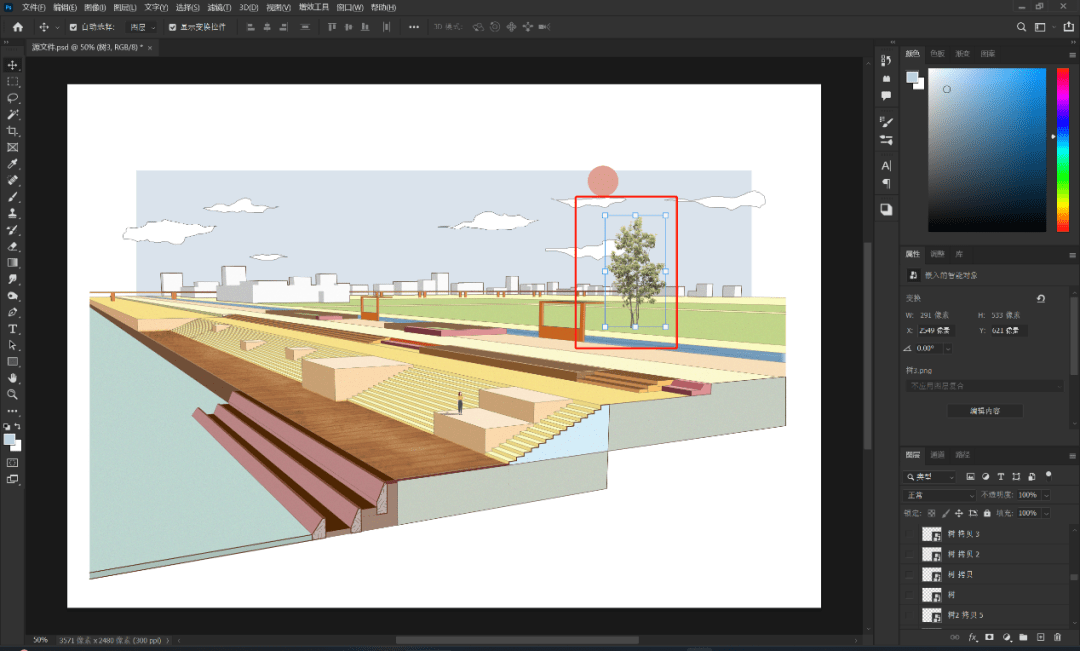
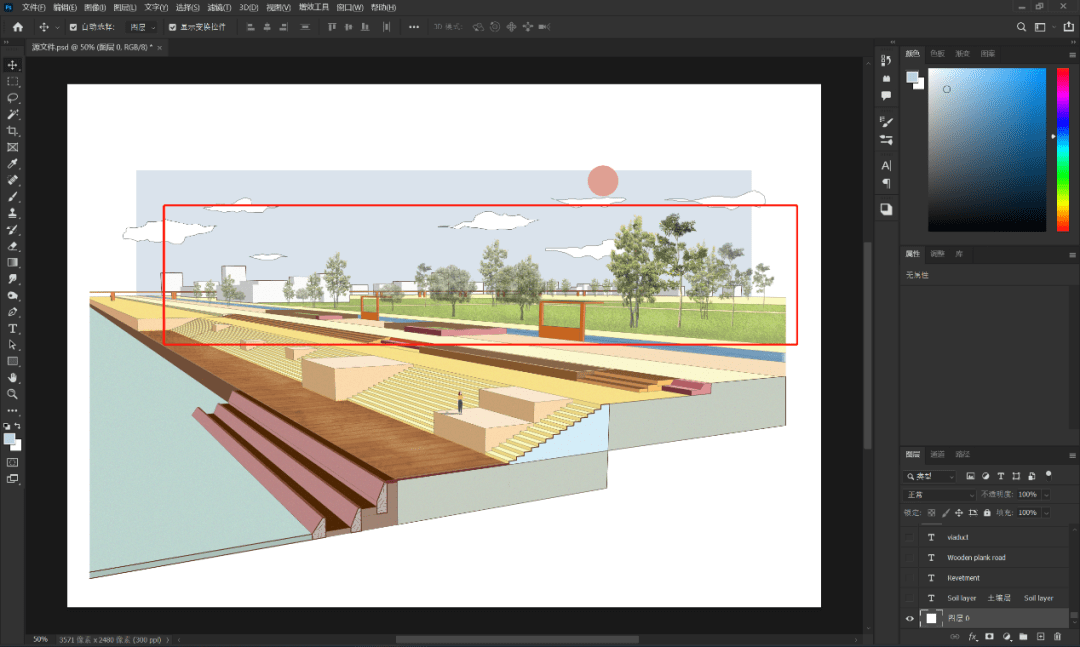
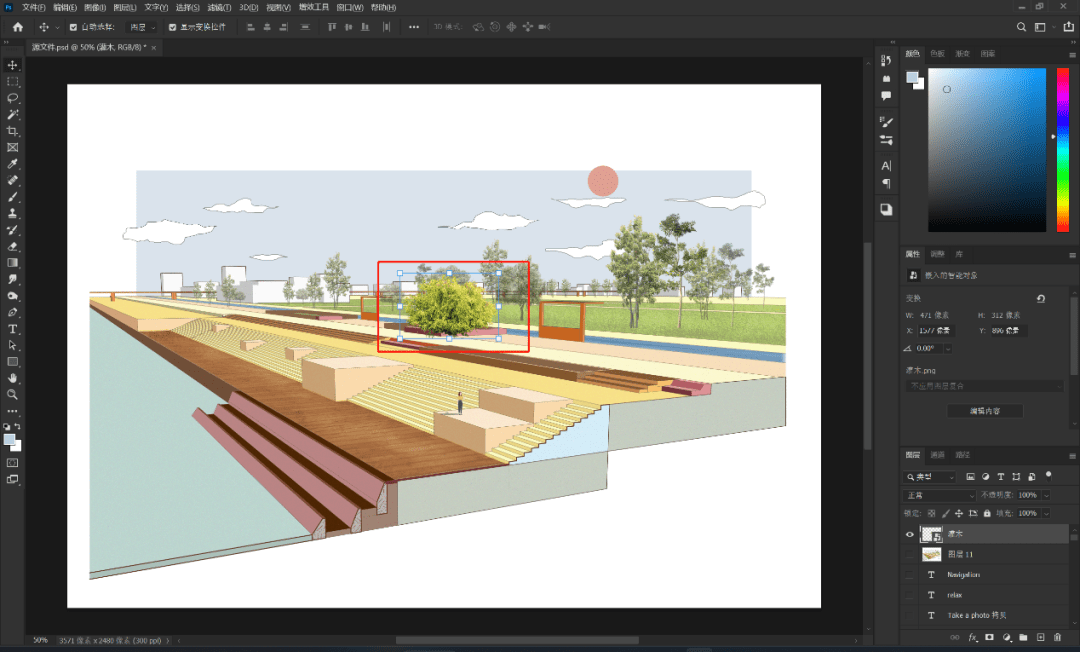
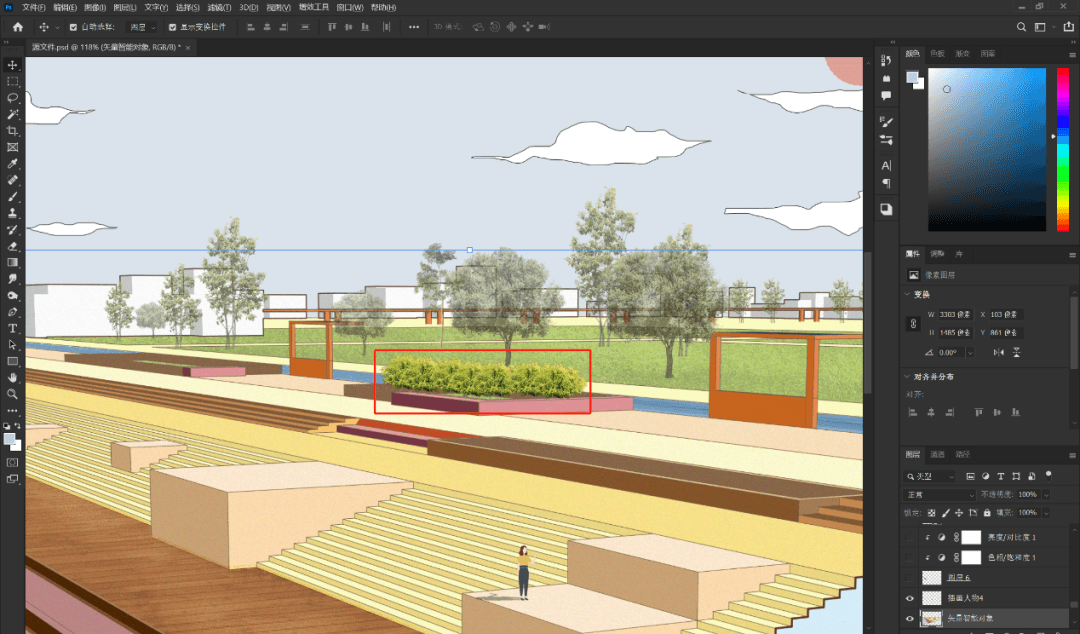
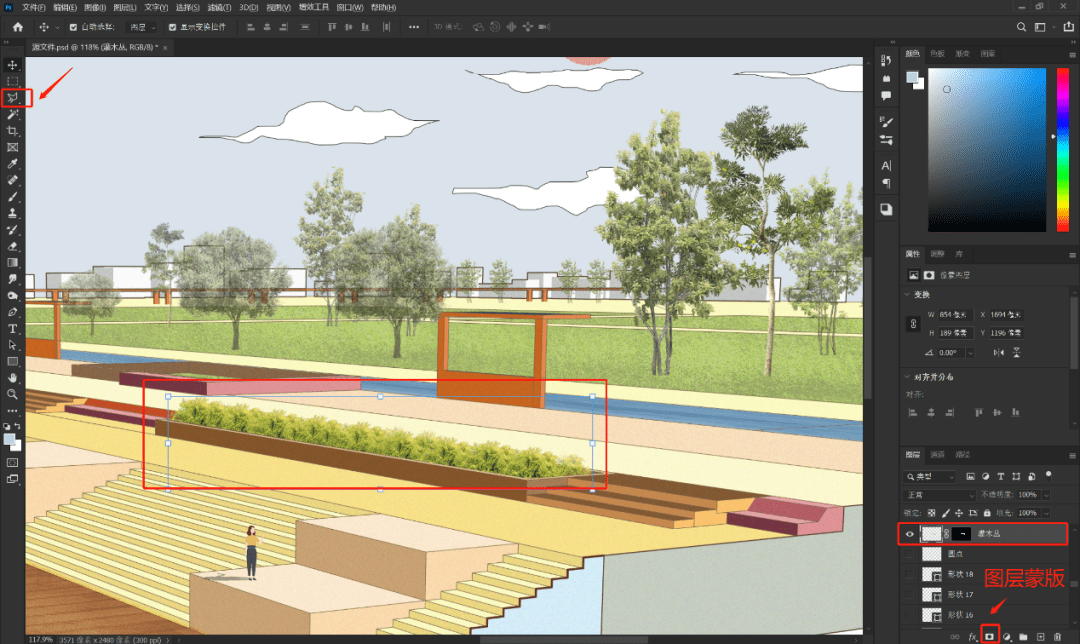
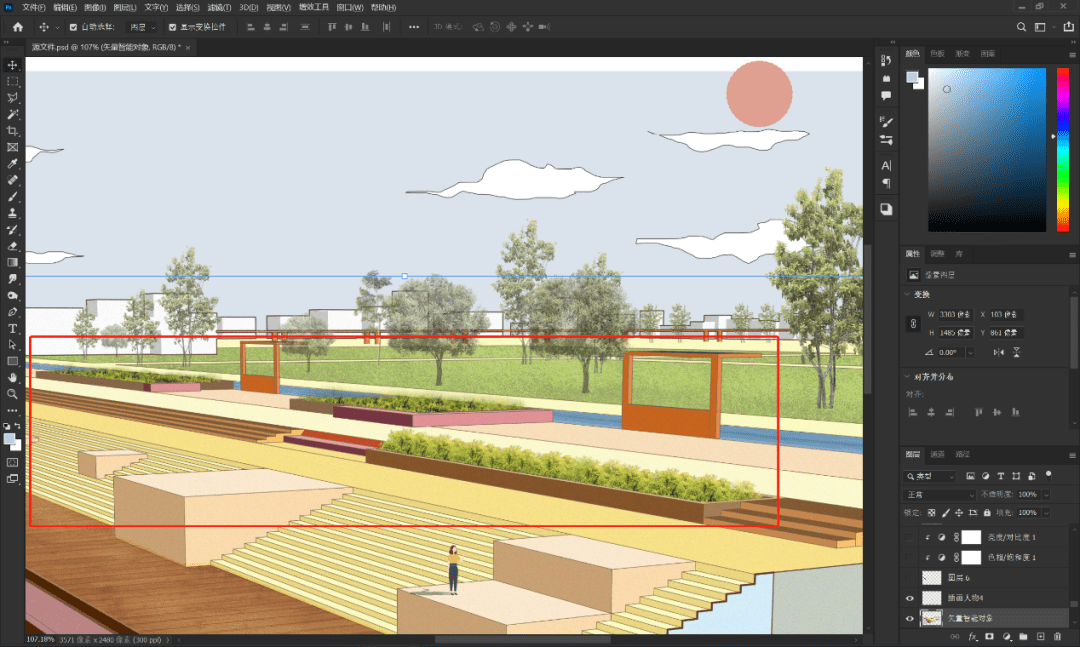
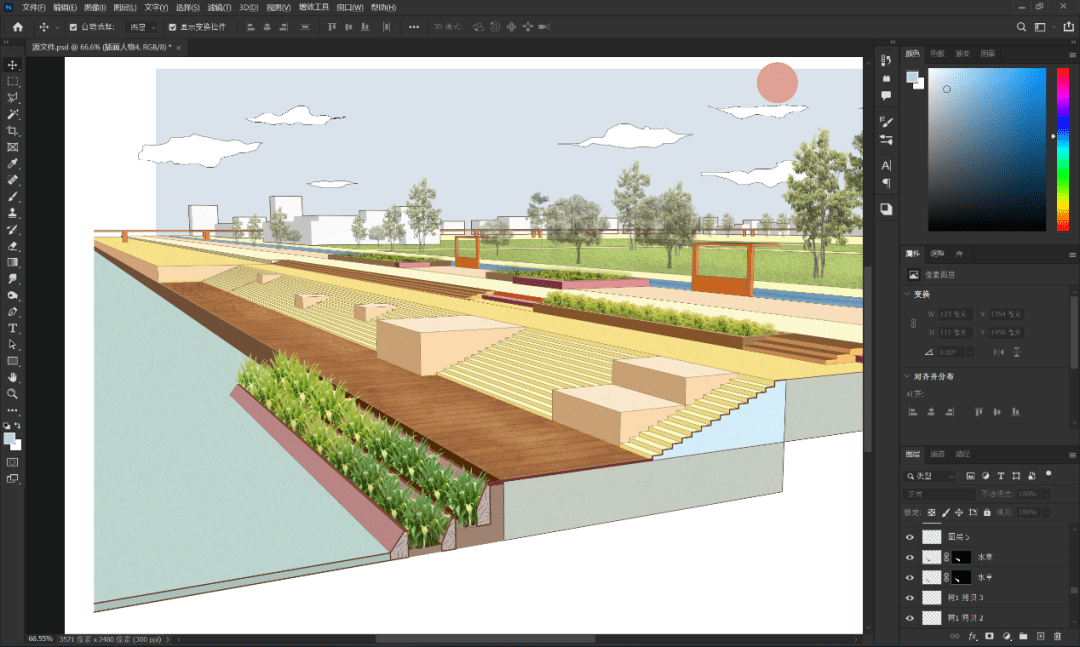
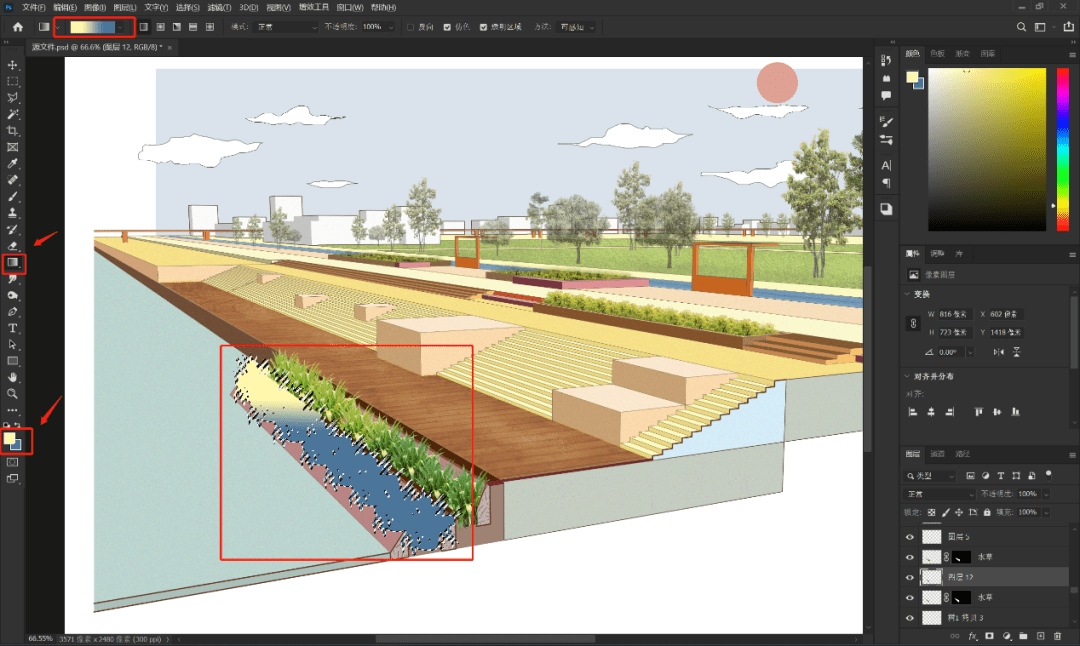
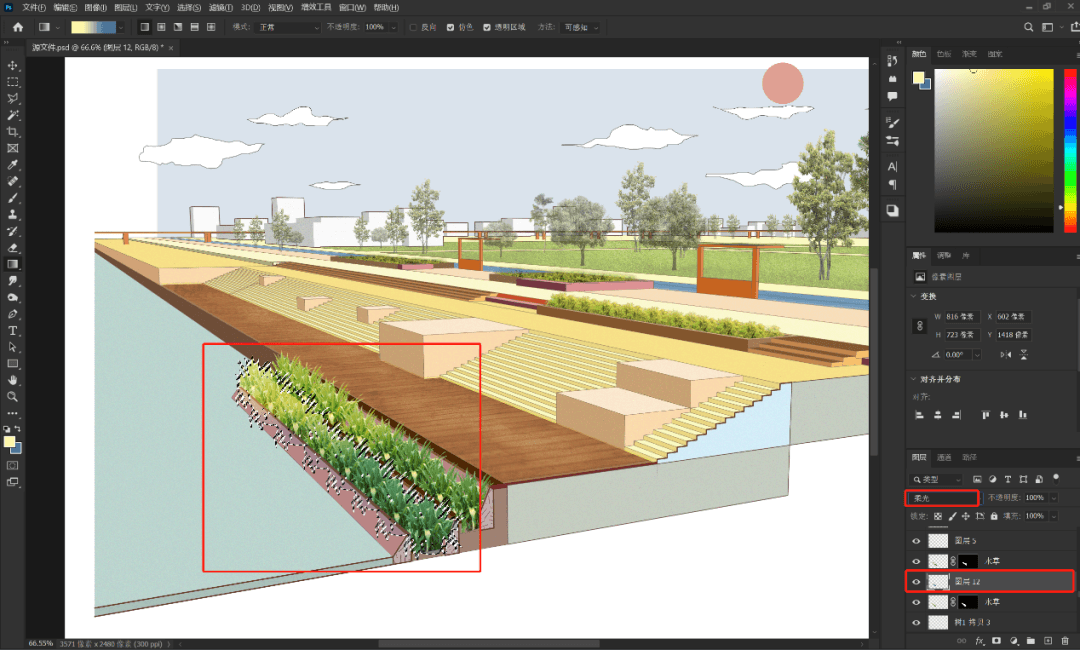
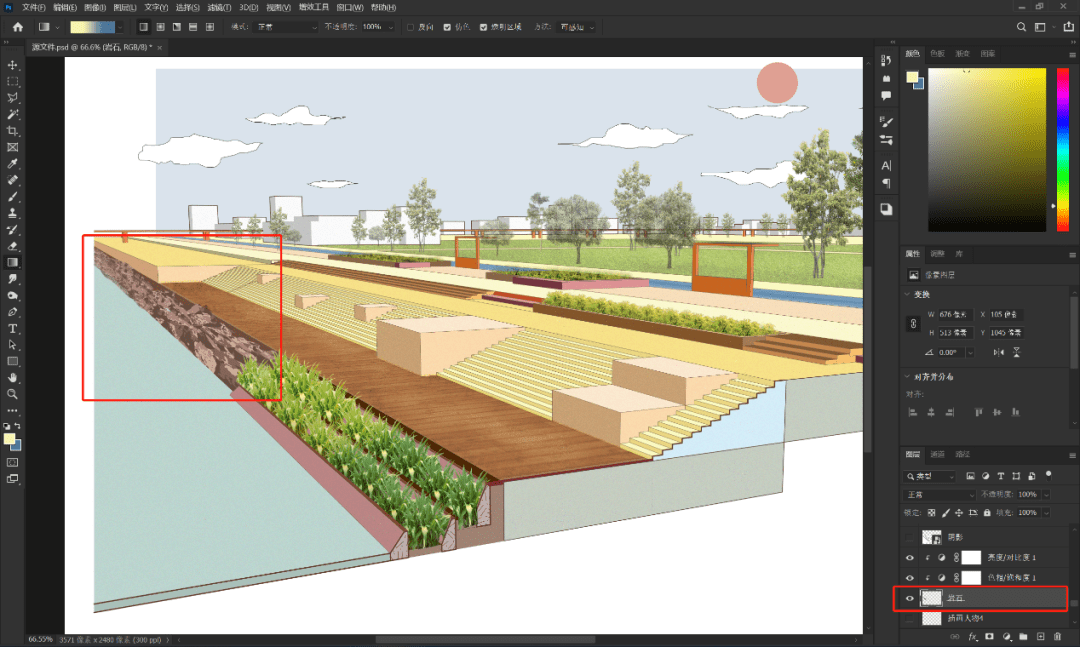
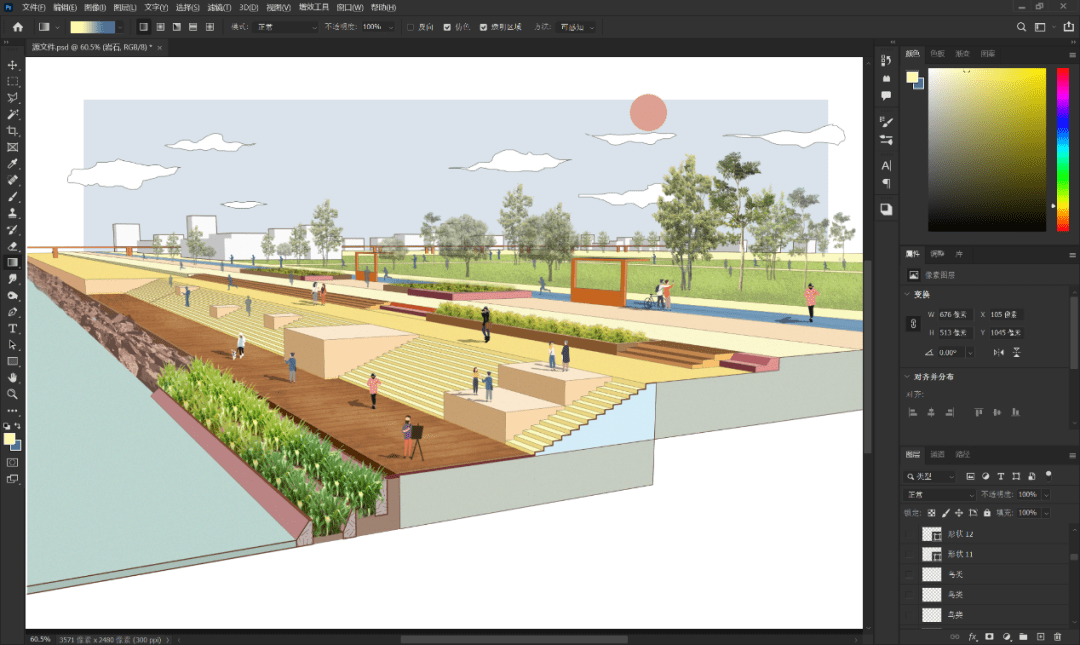
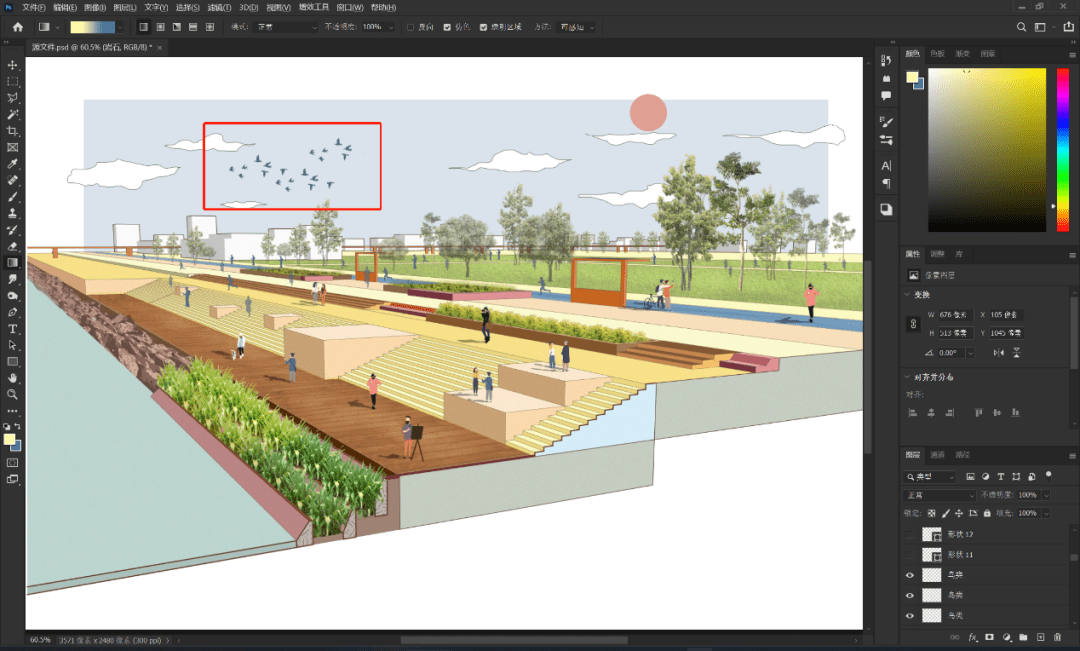
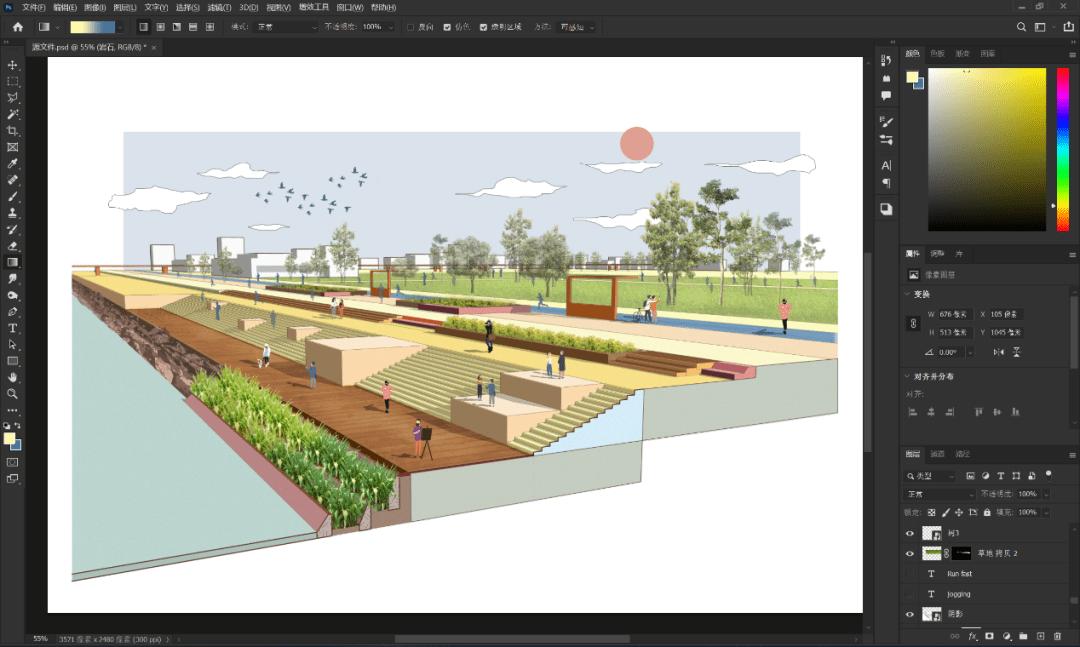
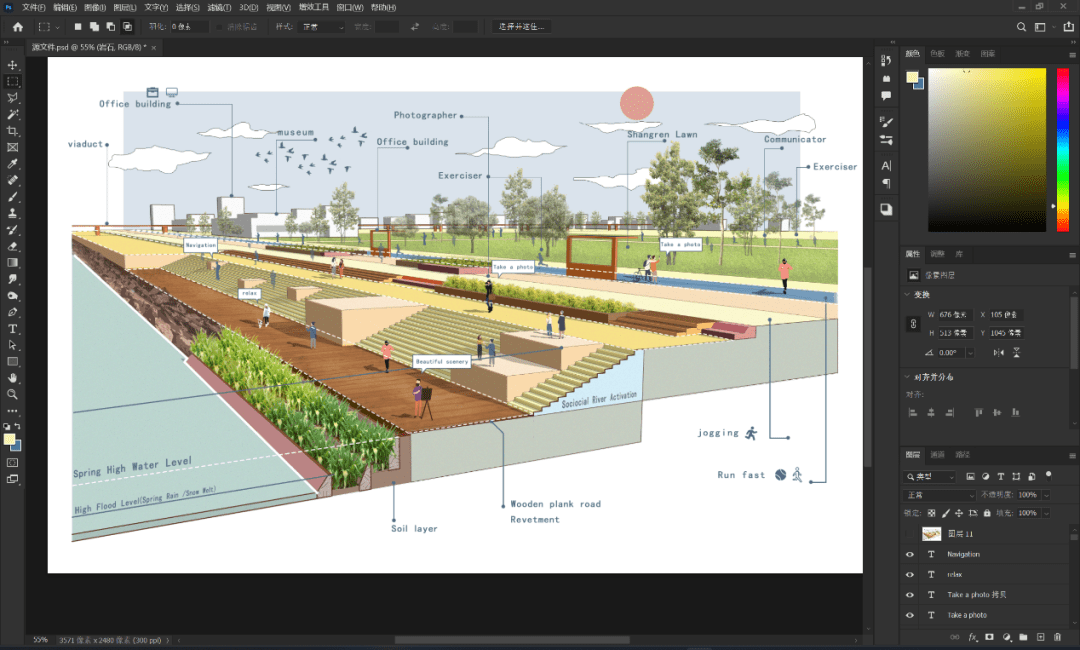
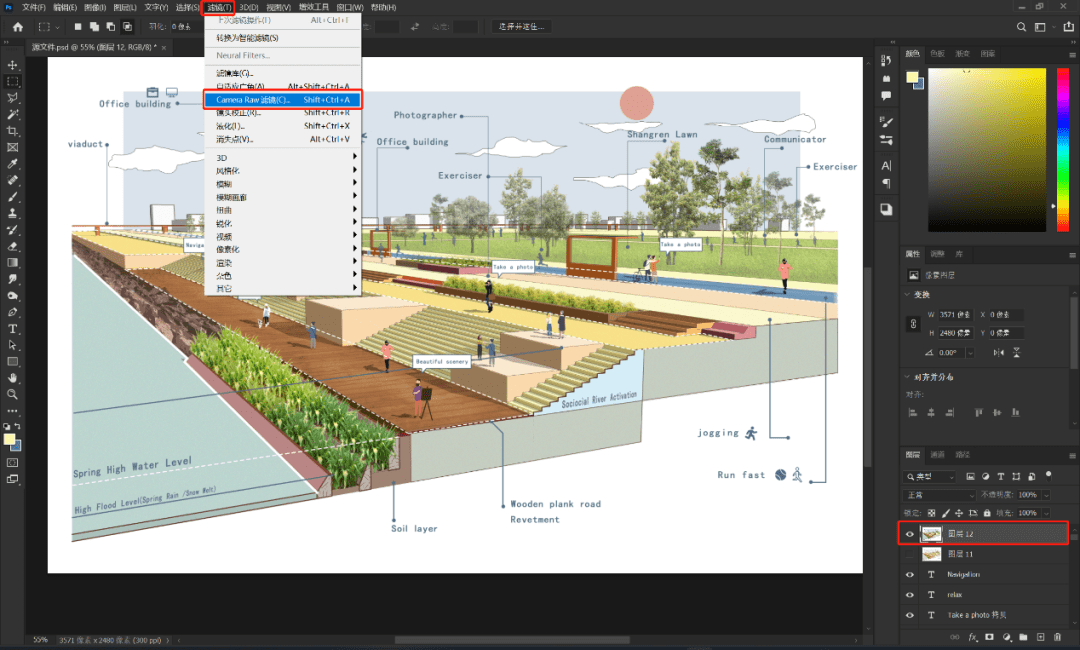
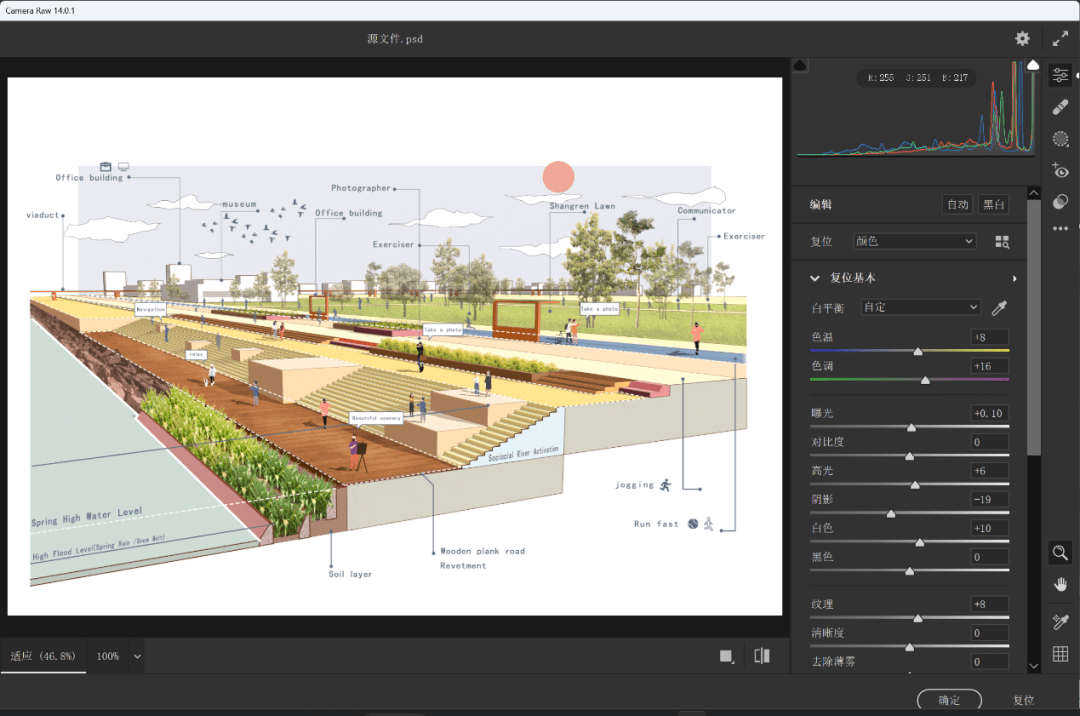
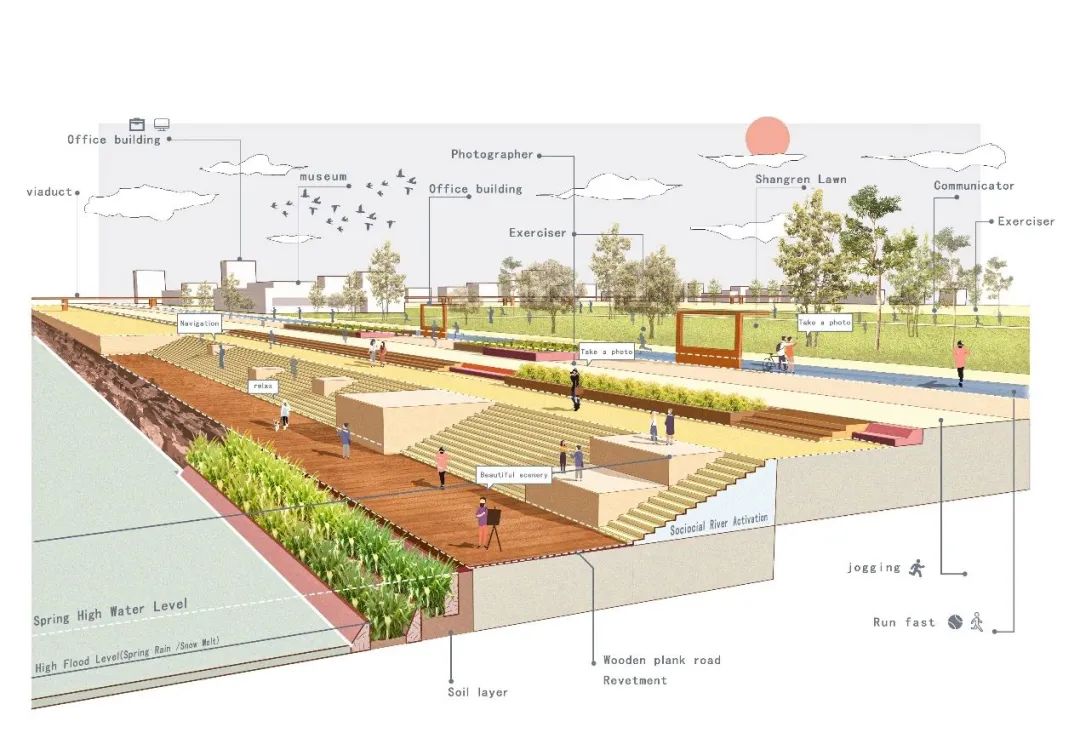
暂无评论内容