相信很多小伙伴都已经用习惯了AutoCAD的经典模式空间,在新版本中看到不熟悉的界面,都无从下手了……
一、CAD经典模式
1、模式被取消
经常关注版本更新信息的小伙伴,如果没记错的话,应该是从AutoCAD 2015开始及其之后的版本,软件工作空间的“AutoCAD经典”模式就被取消了~
2、如何找回?
CAD默认没有经典模式,很多小伙伴都表示不习惯,本文就是教你如何简单快速调出CAD经典模式界面的,一起看看具体的操作方法,超简单!
二、具体操作方法
1、关闭功能区
我们打开已经安装完成的AutoCAD软件,然后找到界面左上角的一个向下三角形图标,点击显示菜单栏,选择它。(如果是已经显示的话就不用了~)
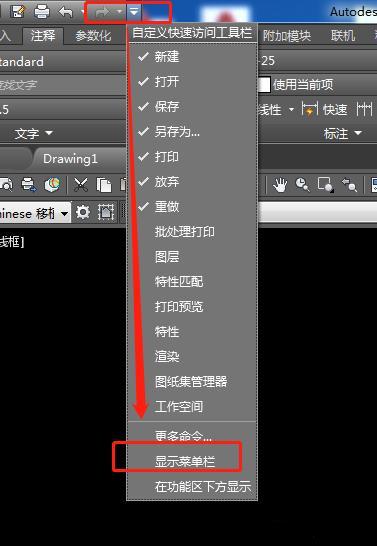
CAD如何调出AutoCAD经典模式?原来不需要插件,简单3步设置完成
接着点击选择【工具】——【选项板】——【功能区】,将功能区关闭。
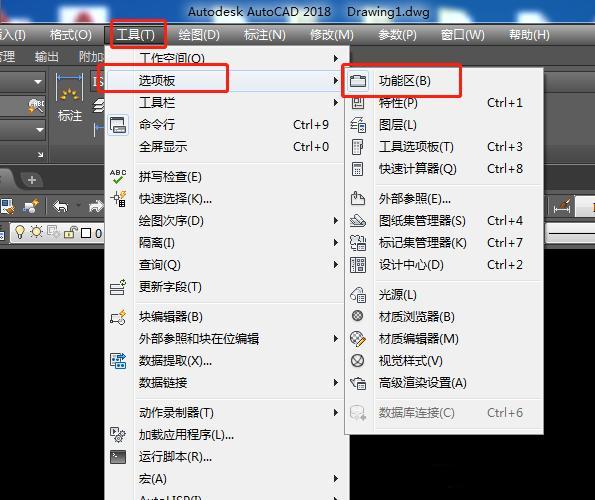
CAD如何调出AutoCAD经典模式?原来不需要插件,简单3步设置完成
2、自定义选项
我们点击工具菜单,选择【工具栏】——【AutoCAD】,然后将标准,样式,图层,特性,绘图,修改,绘图次序勾选上。
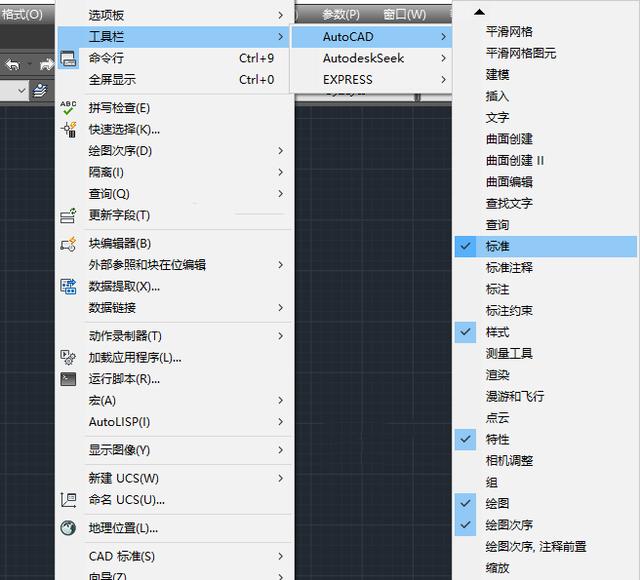
CAD如何调出AutoCAD经典模式?原来不需要插件,简单3步设置完成
将当前工作空间另存为AutoCAD 经典模式,点击保存。
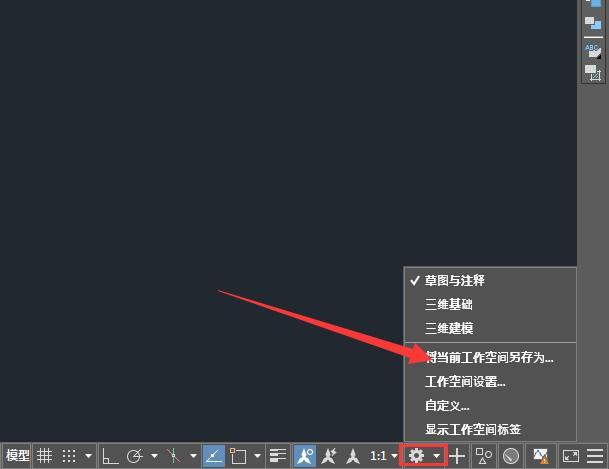
CAD如何调出AutoCAD经典模式?原来不需要插件,简单3步设置完成
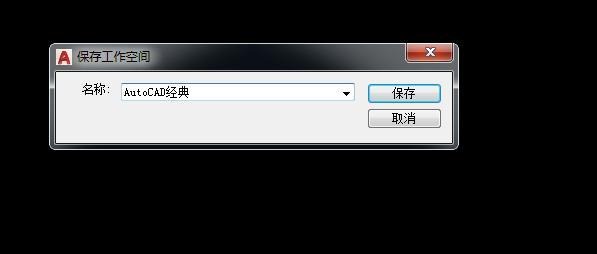
CAD如何调出AutoCAD经典模式?原来不需要插件,简单3步设置完成
之后如果需要切换为AutoCAD经典界面的话,直接点击CAD软件左下角的齿轮小图标,然后选择【AutoCAD经典】就可以啦!
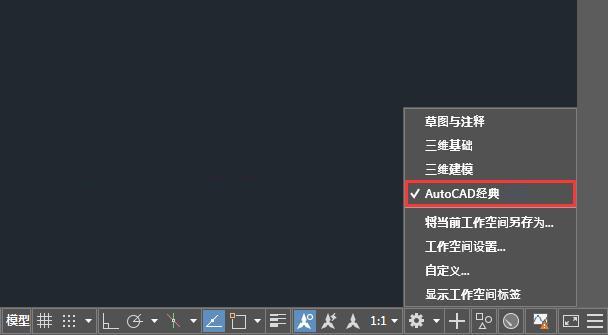
CAD如何调出AutoCAD经典模式?原来不需要插件,简单3步设置完成


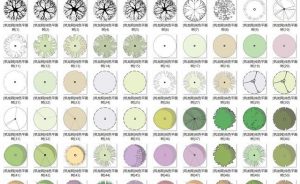
![[Windows] 天正T20 V6.0版本全套软件无限制版(建筑、水暖、电气等)-灵感屋](https://attach.52pojie.cn/forum/202002/01/185939f0wp0gesi475g5kg.png)

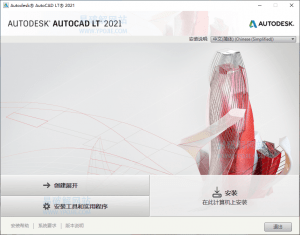
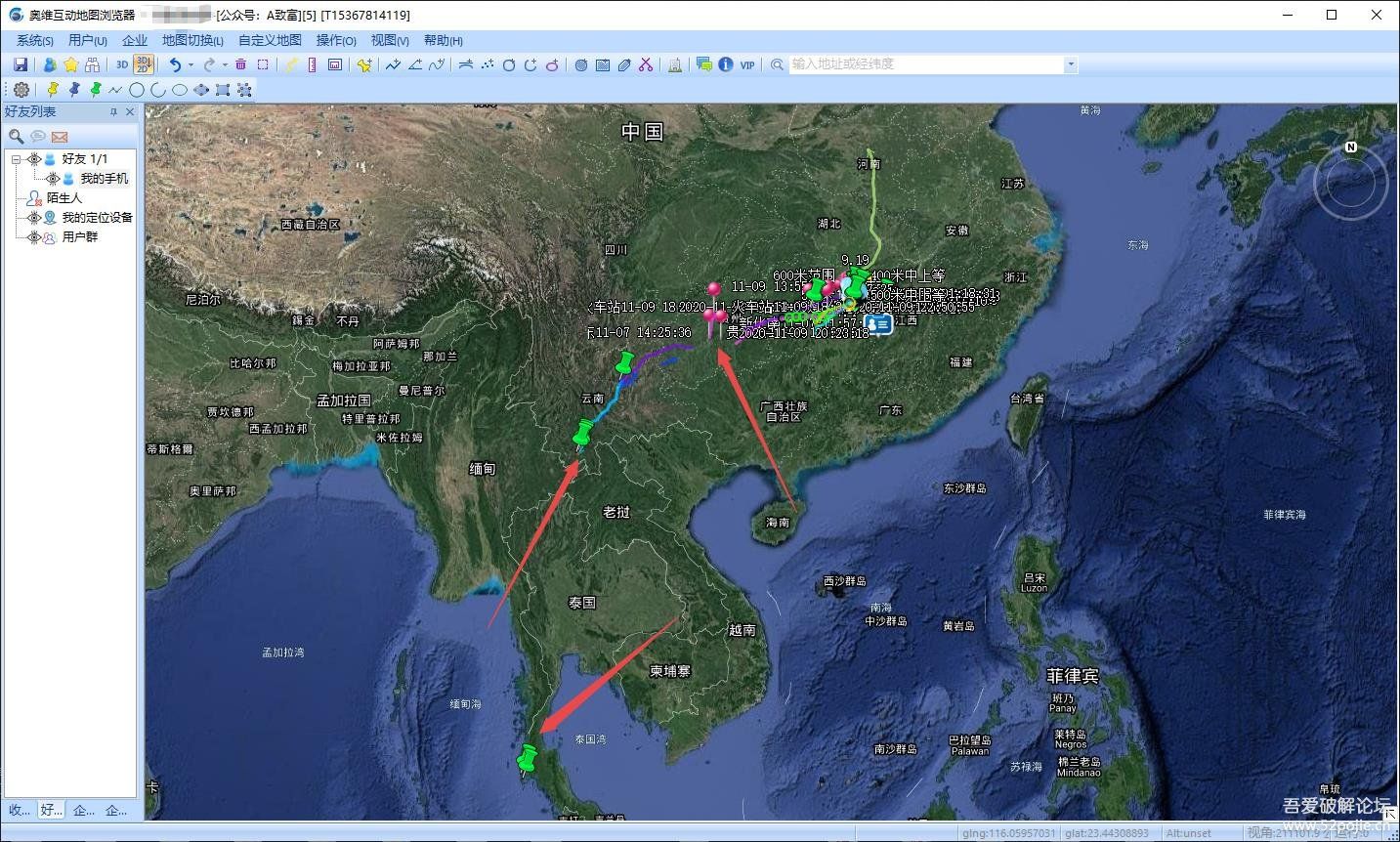
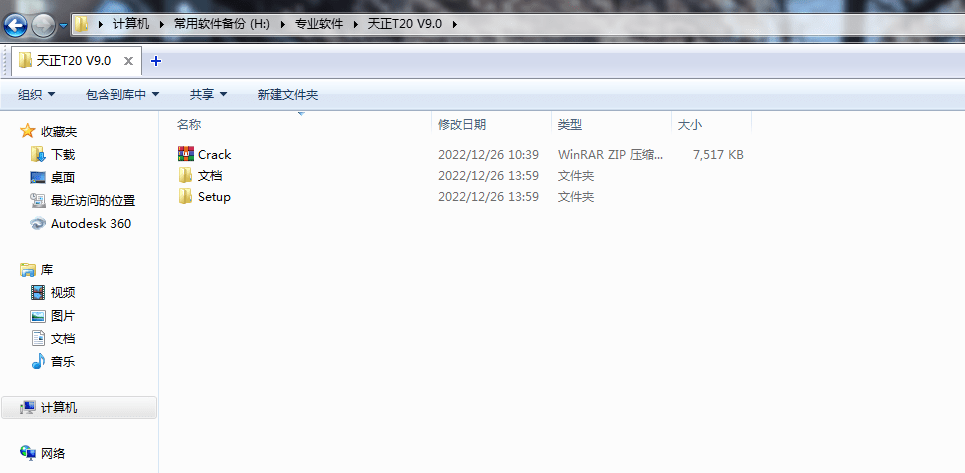



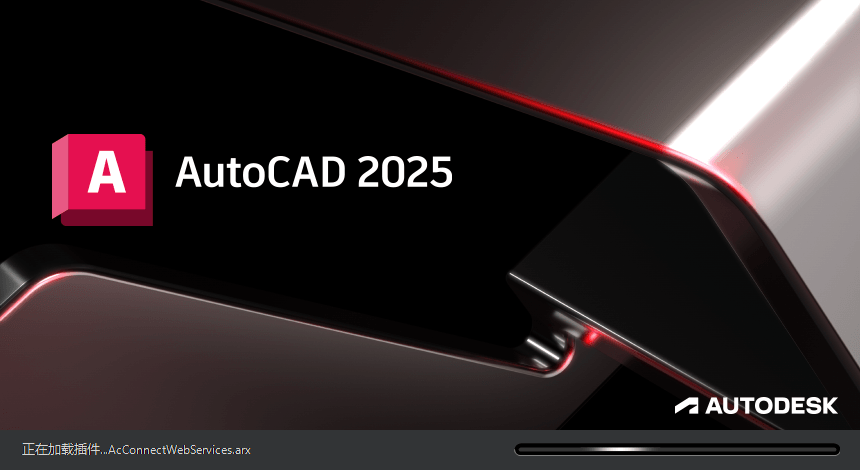
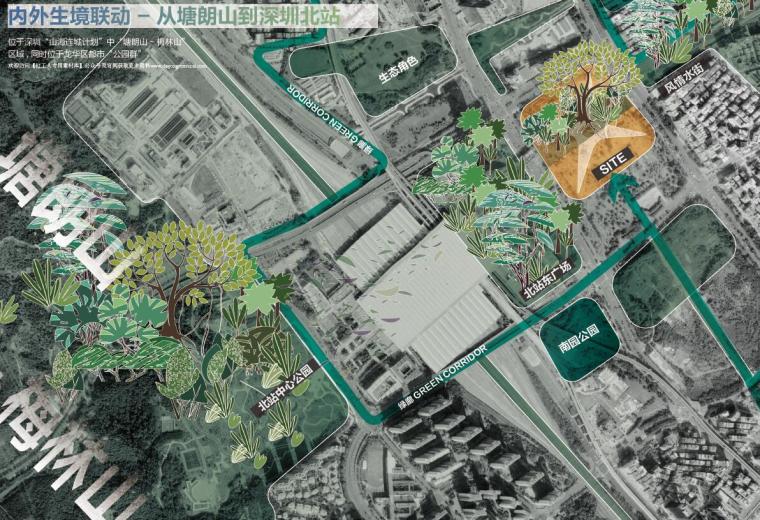


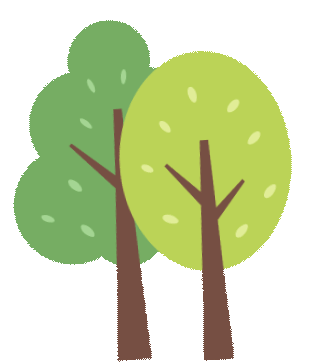
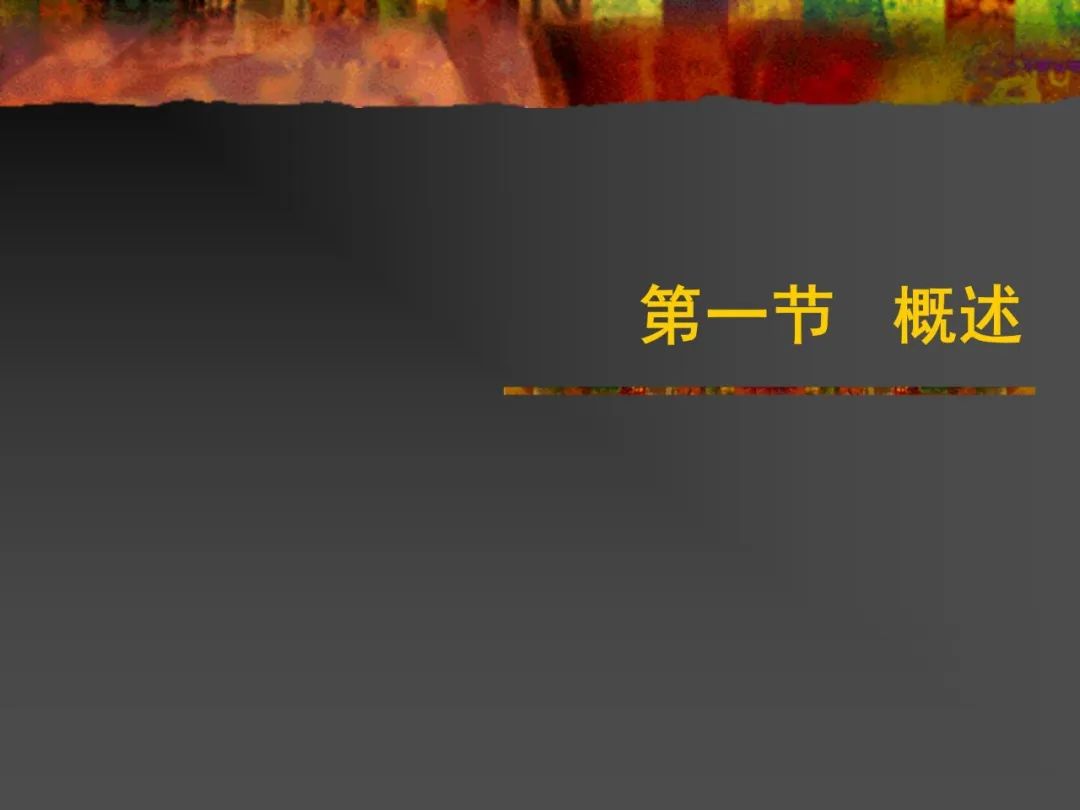

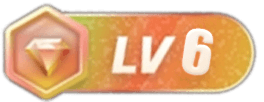


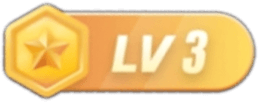

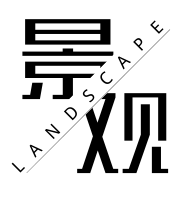



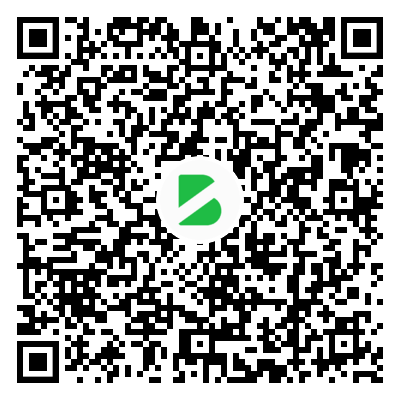

暂无评论内容