
*注意:本文含有大量 GIF 图片,流量拘谨者谨慎阅读。
总有人会说 iPad 是生产力工具,这话我不认同。
就目前的 iPad 产品来讲,将「生产力」这三个字挂在它身上总觉得有些强行定义的意思,或许你会说 iPad 确实能够在生活中带给自己诸多便利,譬如修改文档和图片,拿着 Apple Pencil 进行绘图等等,但这些操作和「生产力」的定义并不完全吻合。 如果要我来说的话,那么 iPad 应该是一台创造力工具。

「创造力」更加突出想法与创意,而「生产力」更加突出效率与成果,前者是帮助你实现想法,后者则是帮助你完成工作,试问,如今真正拿着 iPad 完成工作的人有几位呢?反而拿 iPad 进行灵感记录的人不再少数。你想想,Apple 为什么要推出 Apple Pencil?帮助你拿着笔在 iPad 上快速完成工作?不,Apple Pencil 正是 iPad 实现创造力的强大工具,可以说,如果你买了 iPad 却没有买 Apple Pencil 或者其他笔类工具,那么这台 iPad 能够实现的创造力价值基本上少了一半。
其实从古至今,人类记录灵感的方式一直没有变过,远古时期人们拿着石头在石壁上敲敲打打,再到中世纪用着墨水在羊皮纸上记录草图,如今虽然我们使用的是数码的形式,但「写」与「画」的方式却始终不会被淘汰,这也就是为什么 Apple Pencil 对于 iPad 如此重要。
「写」可能大家都没问题,但「画」就有点门槛了。
我之前分享过一篇关于使用 iPad 画漫画的内容,并且还推荐了「JUMP PAINT」这个针对漫画的绘图 App,事实上在日常生活中,我自己使用的绘图 App 不光光只是这一个,另外还有 「Procreate」、「SketchBook」、「Vectornator」和「Paper」。这五款绘图 App 均有着自己的特点,譬如「Paper」就比较适合于平时的简答记录和涂鸦,整体的功能和界面也比较简单,上手难度很低,「Vectornator」是专门画矢量图的,而「SketchBook」则会更加针对于专业用户,功能性方面会更为强大,并且这款 App 此前是收费的,现在已经完全免费提供给用户,可以说是一款非常值得下载尝试的 App 了。
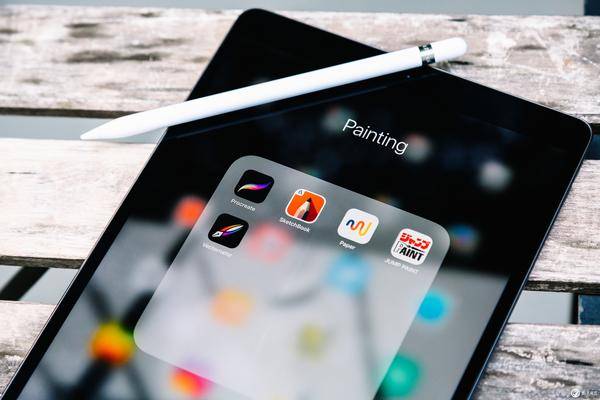
至于「Procreate」,这款 App 应该是目前 iPad 上最好的绘图软件,售价也不算便宜, 国区 App Store 的价格为 68 元。不过作为 Apple Store 展示机里都会预装的 App,「Procreate」绝对对得起你花的这 68 元人民币。从界面到功能,「Procreate」均表现得极为出色,其内置了 136 种笔刷并且还支持 iOS 64 位绘图引擎 Silica M,可以说,你能从这款软件上获得相当不错的绘画体验。

什么?手残不会画?软件不会用?别急,授之于鱼不如授之以渔,Proceate 入坑指南来帮你。
▎前期准备
虽然这么说有点废话,但在使用「Procreate」这款 App 时你得先买了它。可能有些人为了贪图小便宜会从一些助手软件里下载盗版,这里自然非常不赞成,一来对于开发者没有任何的帮助;二来盗版软件对于绘图文件的保存可能有问题,辛辛苦苦画的画如果没了岂不是得不偿失?
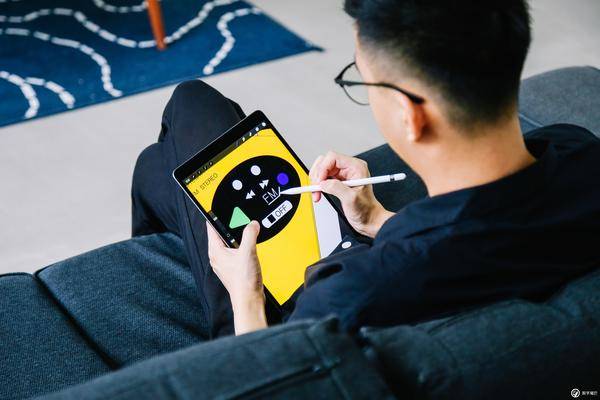
软件有了,硬件方面自然是需要一台 iPad 和一支 Apple Pencil 了。考虑到目前的 iPad 有着诸多型号,并且 Apple Pencil 也有了两代,那么这里我说一下个人对于器材选择方面的看法。如果你预算充足,那么我一定会建议你上 12.9 英寸的 iPad Pro 再加上第二代的 Apple Pencil。推荐的原因很简单:
- 全新的 iPad Pro 拥有着目前 iPad 上最佳的屏幕,并且内置的 A12X 的处理性能也非常出色,对于多图层的高分辨率绘画有着不小的帮助;
- 「Procreate」可以在 12.9 英寸的 iPad Pro 上实现高达 16k x 4k 像素的画布,对于后期打印更加省心;
- 12.9 英寸的 iPad Pro 是目前屏幕尺寸最大的 iPad,作画面积越大,绘画时的整体控制则越好;
- 第二代的 Apple Pencil 在使用方式上比第一代好太多,轻点两下切换工具的功能也非常实用。
不过嘛,好东西一般都不便宜。12.9 英寸的 iPad Pro 加上第二代的 Apple Pencil,这一套下来价格就已经近 9000 元了,这对于不少用户来说可能并不是一个容易接受的数字。那么经济一点儿的选择呢,你可以考虑第三代 iPad Air 加上第一代的 Apple Pencil,这样成本就下降到了 4618 元。至于更加便宜的第五代 iPad mini 这里我不太建议,主要原因还是因为屏幕尺寸太小,平时你要是涂涂鸭、写写字还行,真要是画点东西还是大尺寸的屏幕爽一些。

由于比较穷,所以我目前使用的器材设备就是第三代 iPad Air 加上第一代的 Apple Pencil,平时除了对第一代 Apple Pencil 那个神奇的充电方式感到非常无奈以外,其余体验方面并无问题。其实你想想库克也真的很会做生意,特别做一支只能在新 iPad Pro 上使用的 Apple Pencil 来提高新款 iPad Pro 的用户体验,你买吧嫌贵,不买吧又得忍受第一代 Apple Pencil 的不足,内心纠结一阵后只能发出「贵就是好」的叹息。
至此,前期准备到位,拿起 Apple Pencil,打开「Procreate」吧。
▎基础上手
「Procreate」的主界面其实就是一个作品库,你所创建的所有画布均将会在这里展示,初期官方也会提供几张专业画手使用「Procreate」绘画好的作品,基本上就是告诉你这款软件到底能够画成什么样。如果你不小心删除了这些示例作品,那么可以点击左上角的「Procreate」Logo,里面便有着「恢复示例作品」的功能,还是比较隐蔽的。
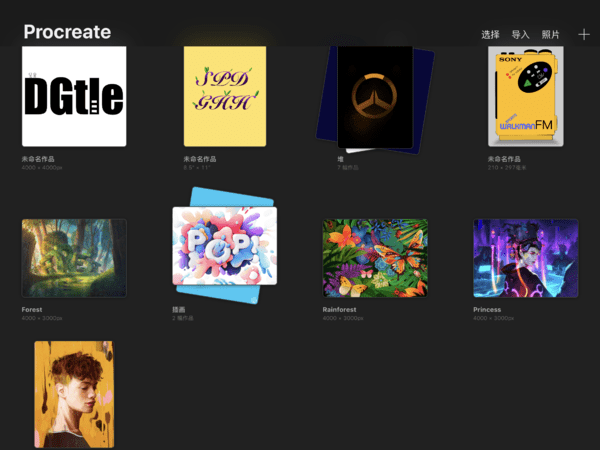
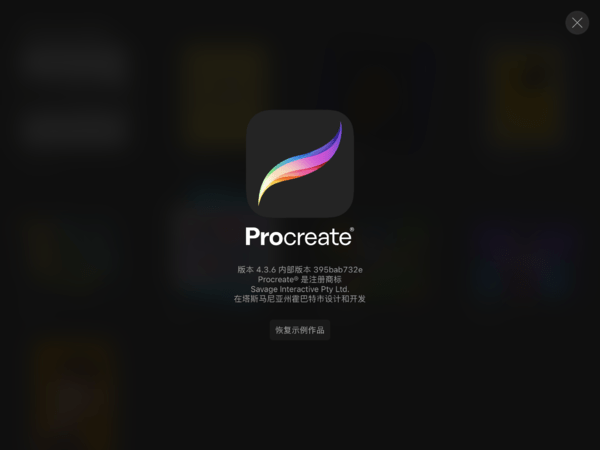
其实「Procreate」的主界面主要也就三大功能:管理、导入和创建。管理这块自然是针对你的作品进行系统性的操作,譬如删除、复制或者共享,当然了,针对多张作品你还可以将其整合在一个文件夹中,在「Procreate」里称其为「堆」,作品和文件夹的名字也可以自由修改,这些操作逻辑都非常好理解。
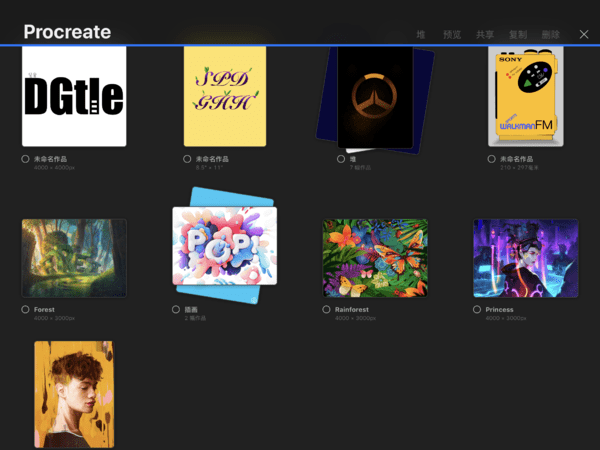
导入方面,「Procreate」支持导入 PSD 文件和图片,这对于设计师来讲非常方便,在导入电脑上的 PSD 文件后,其中的图层文件依旧保留,方便你在「Procreate」里进一步进行细致的调整。
至于创建,这便是你开始使用「Procreate」的第一步。在该 App 中内置了诸多预设,便于你快速创建画布,譬如有正方形、4K、A4 和纸等等,如果没有你需要的尺寸便可以选择自定义画布,自行输入宽度与高度的数值。在这里你还可以选择「毫米」、「厘米」、「英寸」和「像素」四种单位,系统也会根据你输入的数据来自动显示最大图层数,画布尺寸越大,那么最大图层数也会相应减少,但如果你输入的数值过大了,那么此时系统是不予许创建的画布的,界面上也会给予提示。
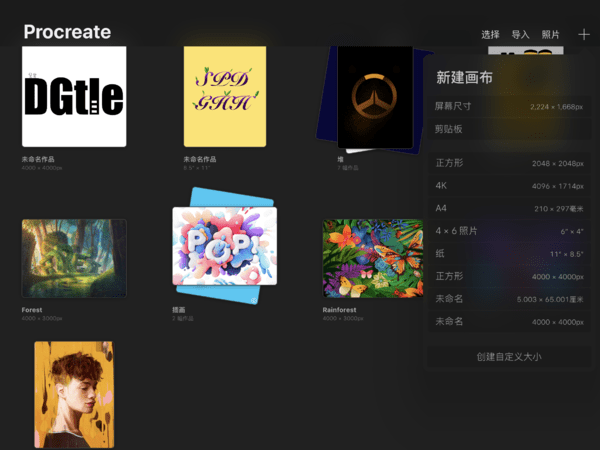
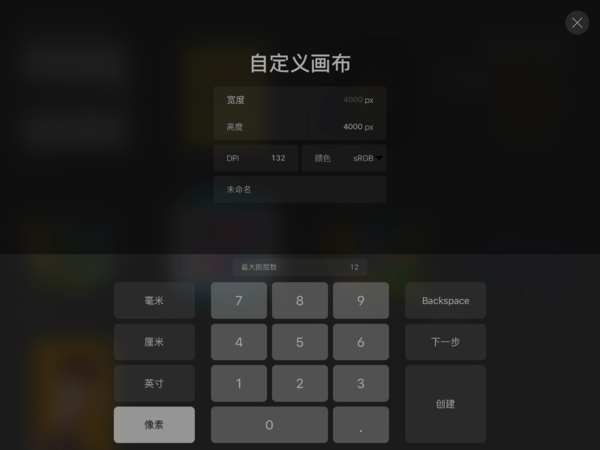
如果你不是有着特殊的后期打印需求,那么一般来说选择 A4 尺寸的画布进行绘画即可。
「Procreate」的绘画界面很简约,除去中间的画布领域外,基本上以顶部和侧边的工具栏构成,不过你别看界面挺简单的,功能性上却意外复杂,我们一个个来说。
侧边的工具栏对应的功能有四种: 调整画笔尺寸、调节画笔不透明度、取色和撤销,这几项功能应该是你作画期间使用频率最高的,功能的作用即是字面意思,这里我便不多作解释。

顶部的工具栏则集成了「Procreate」最为主要的功能,从左到右分别是 「图库」、「操作」、「调整」、「选区」、「变换」、「笔刷」、「涂抹」、「橡皮擦」、「图层」和「颜色」。
「图库」:点击这里即返回「Procreate」的主界面,没什么好说的。
「操作」:这里集成着和绘画操作相关的各项功能,主要分为添加、画布、分享、视频、偏好设置和帮助,你可以将这里看做是整款 App 的主要设置界面,作品的导出和插入文件等操作均在这里可以找到。其中,「Procreate」自身是支持将你的作品导出为图像、图层、GIF 或者视频的形式,格式的支持也非常丰富,基本上可以满足所有用户的使用需求,其中的视频导出非常方便,你再也不需要通过系统录屏的方式来记录你的绘画过程了,「Procreate」自身就可以完整的记录下你的所有绘画操作,并且还可以选择导出的视频长度为「全长」还是「30 秒」,便于后期分享各类社交平台。此外,导出为 GIF 的功能还可以让你通过 「Procreate」制作出有意思的表情包,可玩性很强。
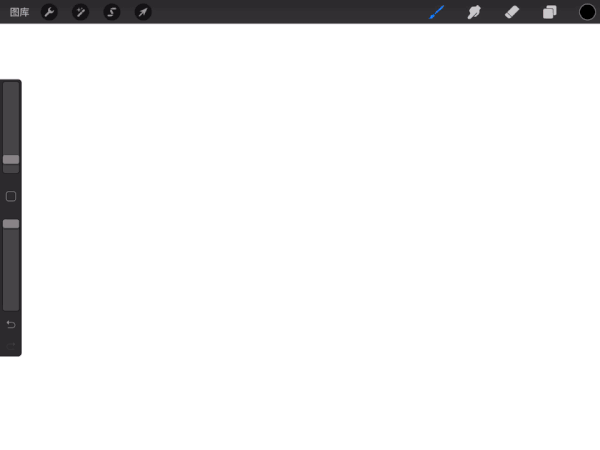
值得一提的是,在 4.3 大版本的「Procreate」中开始支持文本的创建和字体的导入,这一更新极大丰富了软件的功能性,而插入的选项便在「操作」的菜单里。点击「添加文本」,你便可以编辑文字和样式,「Procreate」默认内置了不少英文字体,如果没有你需要,也可以自行网上下载并且导入进 App 中。非常方便的是,编辑好的文字将会以单独的图层进行显示,便于后续的位置调整和效果变化。
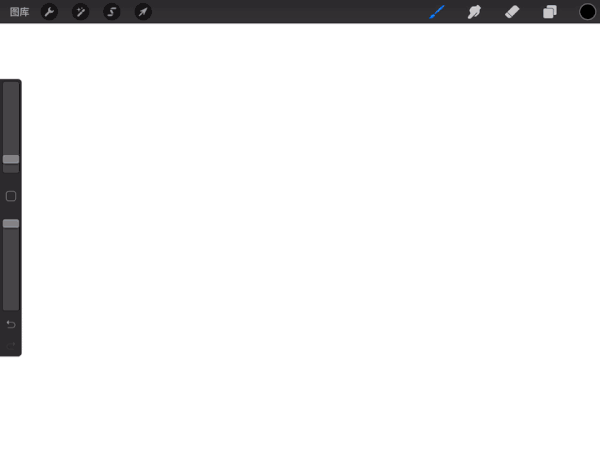
其实在「操作」的菜单中,最为重要的功能个人认为是「绘图指引」,该功能相当是一个自动帮助你建立辅助线并且辅助绘画的选项,开启后点击「编辑绘图指引」即可选择你需要的辅助线。其中包括了「2D 网格」、「等大」、「透视」和「对称」四种,网格的尺寸、厚度和不透明度用户依旧可以进行修改,自由度还是蛮高的。
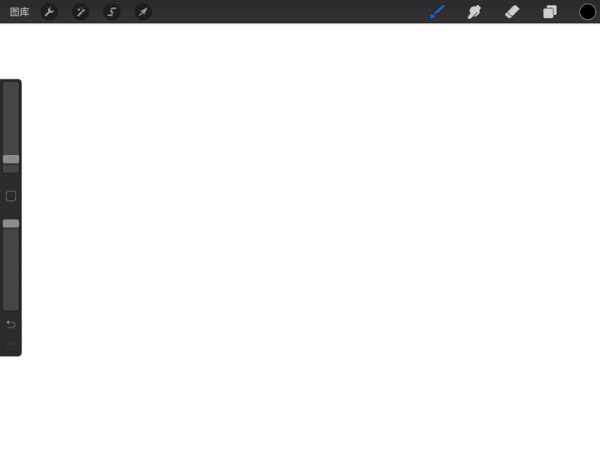
在参考线设置中你或许会看到「辅助绘画」的选项,开启该功能后,你所画出来的线条将完全和参考线平行,杜绝了手绘线条弯曲的情况,该功能比较适合前期绘画建立大体结构时使用,借助该功能你可以很快的画好结构草图,不过在「对称」中又是另外一回事。

「对称」这个功能非常适合于新手涂鸦,即便你不是特别会画画,在「对称」功能的辅助下也可以画出一点有意思的东西出来。在「对称」中一共分为四种对称方式,分别为「垂直」、「水平」、「象限」和「径向」,你可以理解为它们将画布进行了不同程度的等分,而你只需要负责画其中一共部分的画,其他部分则会自动对称过去。我们以「径向」为例,该模式下参考线将画布等分为了 8 个部分,我们只需在其中一个部分进行涂鸦,其余部分便会完全重复我的绘图路径,这样画出来的画便会有着很强的规整感,如果你稍微画一些复杂性的花纹,那么一个颇为惊艳的图案就很容易画出来了。这项功能对于服装设计的朋友有着较大的帮助,在设计衣服的图案时非常方便,还请各位务必试试。
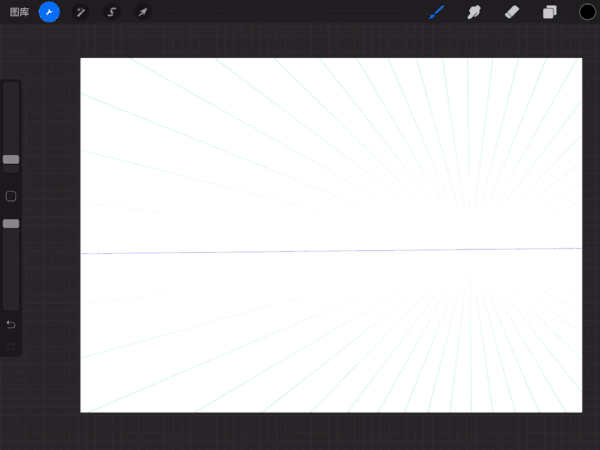
「调整」:这里的功能和 Photoshop 中的滤镜颇为类似,图层的不透明度、模糊、锐化、溶解、色调等等功能均可以在这里找到,这里则简单说一下模糊和溶解的功能。在「调整」中一共有着高斯模糊、动态模糊和透视模式三种,这三种模糊也可以做出完全不同的视觉效果,譬如高斯模糊可以帮助做阴影,动态模糊可以帮助实现画面的动感,透视模式则是模拟出现实的虚化效果,根据针对的场景使用合适的模糊功能即可。

而溶解则有些类似于 Photoshop 的液化功能,帮助你细微修正图案的形状和线条。「Procreate」的溶解有着诸多模式,像是「推」、「顺时针转动」、「逆时针转动」、「捏合」、「展开」、「水晶」、「边缘」和「重建」等等,如果是使用过液化的朋友应该不会对这个操作陌生。譬如以其中的「推」的来讲,在绘画人物头像时,「推」这个功能就很适合用来调整脸型。
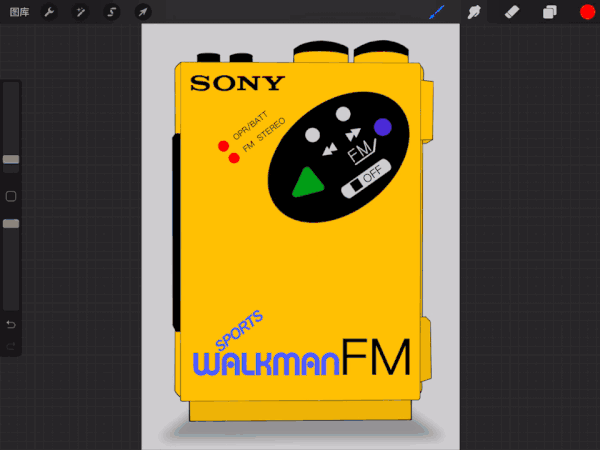
「选区」&「变换」:这两个功能可以放在一起讲,平时使用时也经常会搭配操作,前者选择需要调整的区域,后者进行该区域的方向与形状的变动。以我个人使用习惯来说,「选区」的手绘是自己常用的功能,该功能有点像是 Photoshop 的钢笔,大概画出选区即可进行复制或者填充的操作。以画眼睛为例,我使用「选区」功能选中眼睛的部分,点击「复制内容」,该选区便会复制成单独的一个图层,再通过「变换」将其水平翻转,这样你便可以快速获得一对形状一致的眼睛。
基本上「选区」和「变换」这两项功能的运用方式非常多样,选区的方式有着「自动」、「手绘」、「矩形」和「椭圆形」四种,变换的方式也有着「自由变换」、「非一致」、「扭曲」和「弯曲」四种,大家都可以自己多尝试一下,「Procreate」的功能本身就蕴含着无穷的潜力。
「笔刷」:这个很好理解,就是内置的诸多画笔。「Procreate」内置了 136 种画笔,并且每款画笔均有着超过 50 种自定义设置,所以理论上你还可以在这些画笔的基础上自己定义出新的画笔,当然了,这些高阶的操作我们这里暂时不谈,单单来聊聊内置的这些画笔。
在画笔库中,我们可以看到不少分类,包括「常用」、「绘图」、「着墨」、「书法」、「上漆」等在内的 18 种类型,由于画笔的选择实在是太多了,这里我就挑着自己常用的说。先讲一个技巧,如果某个画笔使用频率很高,那么记着点住该画笔不放,拖入「常用」,这样该画笔就会存在在「常用」的工具库里了,下次再去画画的时候就不必担心找不到该画笔。

其实你别看画笔库里的画笔数量非常多,总结下来主要也就分成两种,一种为线条,另一种为元素,前者主要负责绘画的主体,后者是负责添加纹理。在绘画一些插画时,元素风格的画笔可以很容易将物体呈现出层次感,不仅如此,对于一些复杂的线条,「Procreate」也提供了对应的画笔,譬如「润色」里的毛发。有意思的是,「Procreate」里毛发的画笔还分为「汗毛」、「漂移长发」、「短发」和「留茬」四种,可以说是相当细致了。
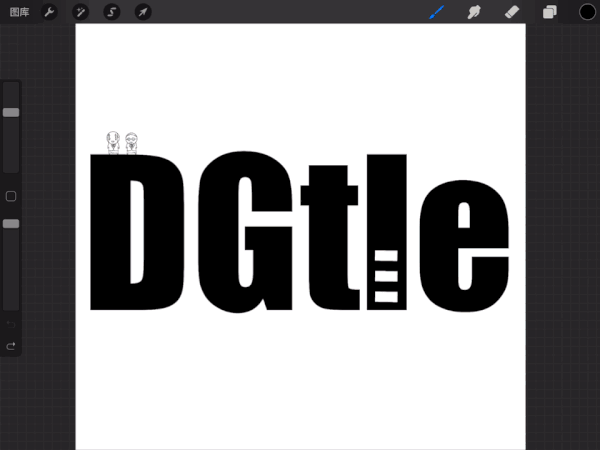
「涂抹」:「涂抹」这个功能其实和「笔刷」颇为类似,点开后同样会出现画笔库,不过不同的是,「涂抹」的功能相当于将墨水抹开了,有助于提升不同色彩之间的过渡感,Photoshop 中也有着涂抹工具的选项。
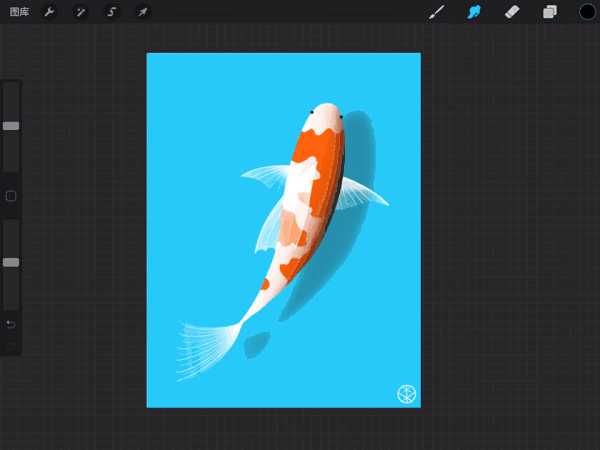
对于很多普通用户来讲可能并不知道这个功能到底该怎么用,事实上涂抹在绘画中属于很常用的手法,譬如素描时经常会用到手指、纸巾或者擦笔等工具去直接涂擦画布,达到展现柔和、细腻的画面质感。单靠画笔是很难画出那种柔和、通透的感觉的,这时候就需要涂抹来帮忙了。你只需要记住,「涂抹」是帮助色彩过渡和展现质感的一种方式即可。
「橡皮擦」:这个不用多说了吧,擦就完事了。
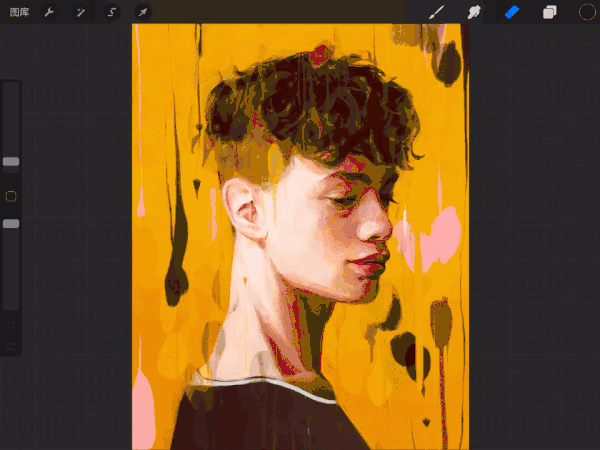
「图层」:用过 Photoshop 的人对于图层肯定不会陌生,其主要的目的就是为了方便画手针对作品的各个部分进行调整,这也是数字绘画和实际手绘的最大区别。
不过,图层的用途不仅仅只是为了将作品进行分解,其中还有着一些相当实用的功能。单击图层,左侧便会出现一列设置选项,包括了「重命名』、「选择」、「拷贝」、「填充图层」、「清除」、「Alpha 锁定」、「蒙版」、「剪辑蒙版」、「反转」、「参考」、「向下合并」和「向下组合」,其中非常好用的一项功能便是「剪辑蒙版」,如何使用呢?首先你得建立一个有着色块的图层,但在该图层上建立另一个图层,单击,选择「剪辑蒙版」,然后你在该图层下的绘画将以下面图层的色块为基准,不会超出色块的边界,非常适合于区域性的纹理添加,灵活使用对于复杂作品的质感提升有着很大的帮助。

「颜色」:「Procreate」的颜色一共有着四种模式可选,分别为「磁盘」、「经典」、「值」和「调色板」,这里选择自己习惯使用的就行,没有太多的讲究。不过为了作画的效率,你可以提前在「调色板」中选择好你需要的颜色并且组建成一共组,设置为默认后就可以在「磁盘」看到了,画画时直接点取需要的配色,省时省力。
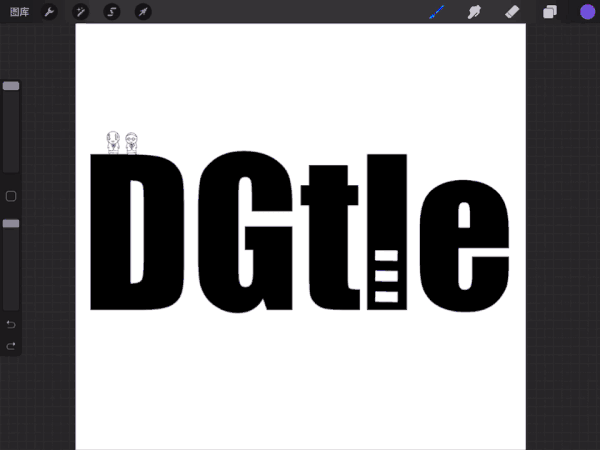
以上基本把「Procreate」的大概设置和功能都介绍了一遍,不过由于其功能实在太过复杂,文章不可能面面俱到,所以各位在使用 App 时还得多多尝试才行。那么现在基本知道了「Procreate」的功能后,下面就说一些这款软件的隐藏小窍门。
▎快捷手势
1、辅助线条
这项功能相当实用,它可以帮助你画出非常笔直的线或者是非常规整的多边形,实现的方式也很简单,在画布上画出你想要形状的大概样子后定住别动,软件会自动校正你的线条,并且在顶部菜单还会出现「编辑形状」的选项,你可以在其中选择多种形状的图案,再也不需要怕手抖了,小白也可以画出老手的感觉。
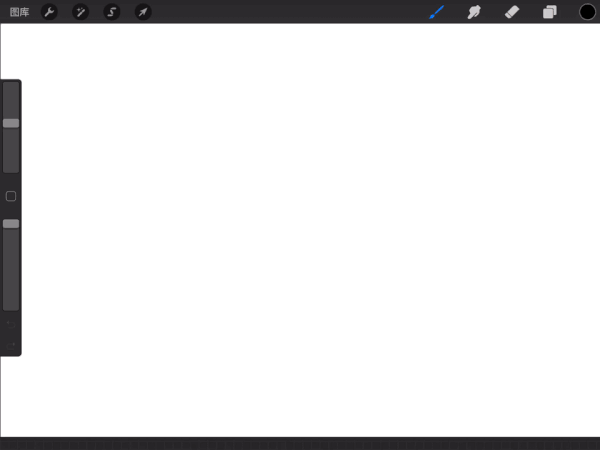
该功能基本适用所有的线条,无论是直线、曲线还是多边形均可通过该方式实现,如果系统校正出的线条你觉得不满意,你也可以通过「编辑形状」或者「变化」功能进行调整;
2、快速撤销与重做
如果你在绘图中画错了,那么可以点击画布左侧的工具栏进行撤销,不过还有着更为方便的方式,那就是使用你的两根手指单击屏幕,即可快速撤销,这在日常绘画中是相当高频率的操作。同理,如果一不小心撤销过头了的话,那么可以通过三根手指单击屏幕,即可快速重做。
3、开启沉浸模式
使用四根手指单击屏幕即可开启沉浸模式,所谓的沉浸模式就是所有的工具栏都隐藏起来了,只留下了画布部分,如果你并不需要很多功能,只想用一种笔刷进行线稿创作,那么可以在该模式下进行绘画。

4、快速剪切、拷贝和粘贴
剪切、拷贝和粘贴是在数字绘画中非常实用的功能,其在「Procreate」的操作也非常快捷,只需要使用三根手指在屏幕上下滑即可呼出,选项也非常齐全,包括了「剪切」、「拷贝」、「全部拷贝」、「粘贴」、「剪切并粘贴」、「拷贝并粘贴」在内的多种选择,作画时还是蛮省心的啦。

5、快速清除图层
如果你的一个图层画糟了,那么一般操作是使用橡皮擦把该图层的画都擦除,但我们也可以直接将该图层清除内容已以到达目的,快速的操作是使用三根手指在屏幕上前后擦拭即可。注意,这里的操作最好连贯且快速,不然的话很容易误操作成呼出剪切、拷贝和粘贴的功能。
6、快速吸取颜色
吸管这个功能应该是一款绘画软件必备的东西了,在「Procreate」中,如果你要使用吸管吸取颜色的话有着多种方式,你可以点击左侧功能栏中的小方块,然后画布上便会出现吸管工具,但我更为推荐的方式是直接使用手指按住你想要取色的地方,这样也可以直接呼出吸管工具,该方式对于一手拿笔,一手取色来讲会更为快速。
7、快速开启 Alpha 锁定
「Alpha 锁定」这个功能在绘画多图层的作品时非常实用,简单来讲该功能就将当前图层独立出来,无论你怎么涂色都不会超出该图层中的色块,很适合对于各个图层的物品进行添加细节和纹理。该功能与「剪辑蒙版」的作用比较类似,不过「剪辑蒙版」因为是独立的一个图层,所以后续的修改方面会更有优势一些。一般开启「Alpha 锁定」的方式是单击图层,左侧便会出现相应的设置,选择即可,快捷的方式是你通过两根手指在图层上向右滑动,也可以快速开启「Alpha 锁定」。
8、自定义你喜欢的手势
其实我上述说的快速手势都是可以自定义更改的,你可以在顶部工具栏的「操作」中找到「偏好设置」,点击最下面的「手势控制」便可进入自定义手势的页面。在手势控制面板中你会看到非常多的手势自定义,也许有朋友会一股脑的全把它给开了,但在这里我并不建议每个手势都选择开启,一方面手势过多你不一定都记得住,另一方面太多的手势容易发生冲突,你必须要有所取舍。
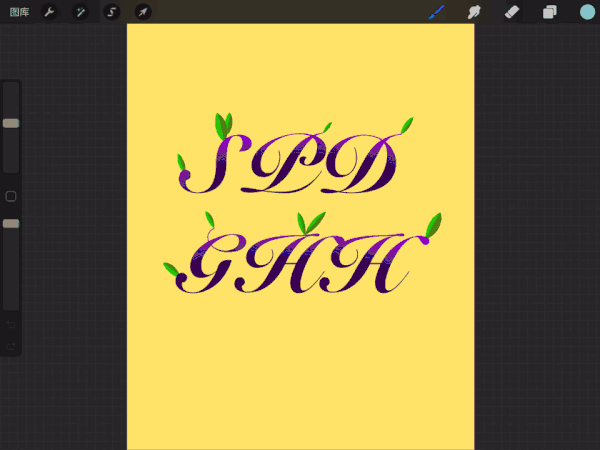
如果你没有自己的一个绘画习惯,那么个人建议保持系统默认就好。
▎绘画技巧
掌握了「Procreate」的基础功能和快捷手势后,那么恭喜你,这款软件你基本已经达到了入坑的水准了,之后的阶段靠的就是你频繁的练习和无穷的创造力了。在这里,我也分享一些简单的绘画技巧,帮助小白用户更好的利用起「Procreate」的丰富功能。由于自身水平有限,这里起一个抛砖引玉的作用,若有绘画高手,欢迎在评论区分享自己的心得!
1、临摹绘画
对于绘画小白来讲,前期如果完全不知道怎么用笔,那么多临摹一些其他人的画去熟悉软件也是一个不错的方式。我小时候就很喜欢临摹一些漫画,从早期的临摹,再到后面的模仿,再到现在的自我创造,这个过程所花的时间长短完全靠你自己的天赋和练习,对于完全没有接受过系统性训练的纯爱好者来讲,兴趣是唯一能支撑这一过程的动力。
不过,过度的临摹对于新手来讲并不是一件好事,因为这样会加大自己的绘画依赖感,临摹的时候画得特别流畅,一旦自己去画点东西就不知如何下笔了。这里,我推荐将 iPad 开启分屏,左边为你想要临摹的图片,右边为「Procreate」的界面,这样临摹的话就容易学到很多绘画结构上的思路。
2、照片涂鸦
如果你实在对于绘画一点儿也没有天赋,但又想着能不能用「Procreate」画点东西出来,那么这里我个人就推荐你可以进行照片涂鸦。在主界面中,你可以直接选择导入一张你想要涂鸦的照片,然后以照片为画布进行涂鸦。这种方式其实有些类似于我们小时候上课涂鸦课本的感觉,一方面这种以搞笑趣味为目的的涂鸦本身没什么技巧,另一方面结合「Procreate」丰富的笔刷,你可以画出很多拿笔画不出的效果。
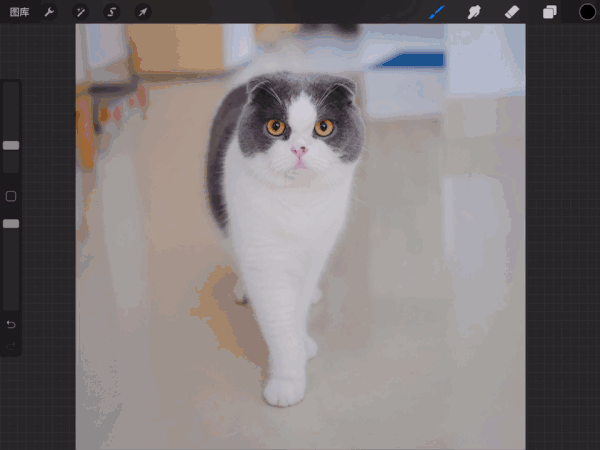
3、巧用橡皮
橡皮擦对于很多普通用户来讲可能就只是擦除的用途,但适当降低橡皮擦的不透明度还可以擦出一种半透明的感觉,这对于展现纤薄通透质感的画来讲非常实用。这里我个人推荐橡皮擦选择「软画笔」的笔刷,该笔刷边界比较模糊,比较容易擦出不错的过渡感,当然了,你用笔的力度也需要细腻掌握才行。
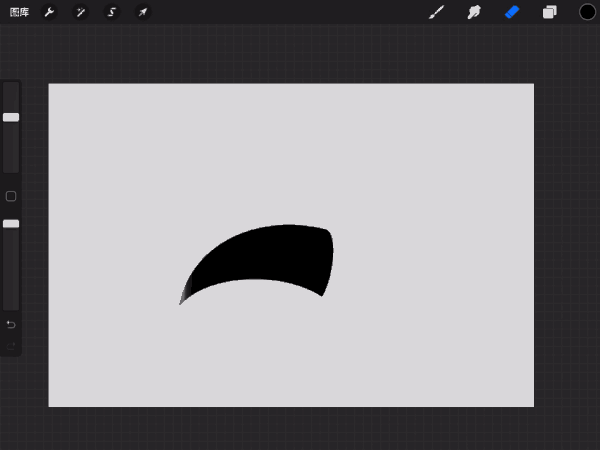
4、结合手绘
在绘画线稿的时候可能有些人并不习惯于数码的方式,那么这里完全可以自己先在纸上进行手绘,然后通过「Procreate」的拍照功能将手绘的线稿导入到软件中,再新建图层进行临摹,这样的话不仅结合了手绘时的手感也利用了软件上色和细节调整的便利性。
5、呈现立体
想将 2D 的图案呈现出立体感,那么光影的运用就相当重要。在针对物体绘画光影时要先确定光源的位置,再进行绘画阴影部分。画插画时,我个人比较喜欢使用「Procreate」中的喷漆笔刷来绘画阴影,在色块上绘画阴影应该逐次选择相同色相但不同亮度的颜色进行多次喷涂,以形成一种自然的明暗过渡。
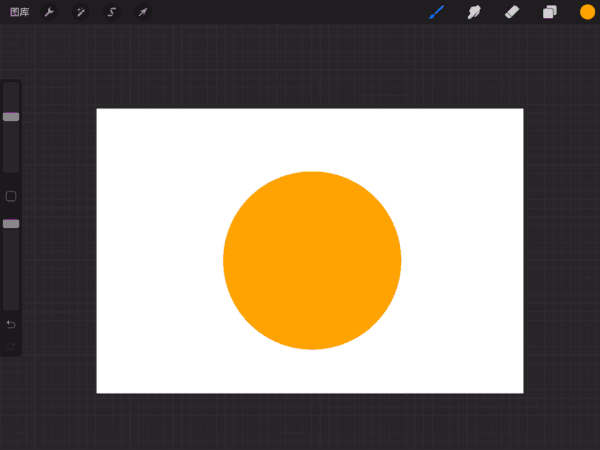
6、防止误触
虽然「Procreate」的防误触机制做得还算不错,但可能还是有些朋友会不小心用手指或者手掌戳到画布上导致了误触,这在绘画的过程中还是蛮影响心情的。别急,开启手势控制面板后,在「常规」中勾选「禁用触摸操作」即可,此时,手指触摸仅作为手势执行使用,画布将只会感应到触控笔,完全杜绝了误触的可能,非常建议勾上。
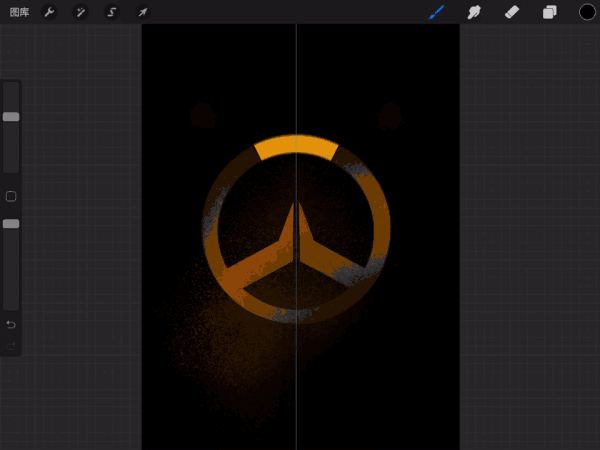
▎熟能生巧
通过以上的介绍,相信会加深你对于「Procreate」这款绘画软件的认知,但要记住,无论看多少教程或者技巧,都比不过自己真正去尝试画一幅画来得深刻,灵活运用软件的功能,才可熟能生巧。

在最后我还想多说几句,其实经常会有人会去问:「iPad 到底能做什么啊?」我觉得这个问题应该反过来说:
「你能用 iPad 做些什么?」
在「Procreate」的 官方网站中,我们可以看到各个地区的画手使用「Procreate」画出的精彩作品,其中不仅有着天马行空的插画作品,也有着酷似照片的人物肖像。我在想,或许限制住产品的往往并不是它本身,而是使用者是否真的将其发挥出了全部的潜力,人们都喜欢说优秀的摄影并不在于器材,而是拍照的那个人,同理,iPad 到底是工具还是玩具,这个属性不也完全取决于用的那个人吗?

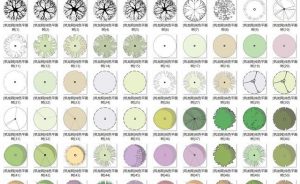
![[Windows] 天正T20 V6.0版本全套软件无限制版(建筑、水暖、电气等)-灵感屋](https://attach.52pojie.cn/forum/202002/01/185939f0wp0gesi475g5kg.png)

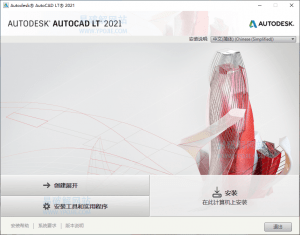
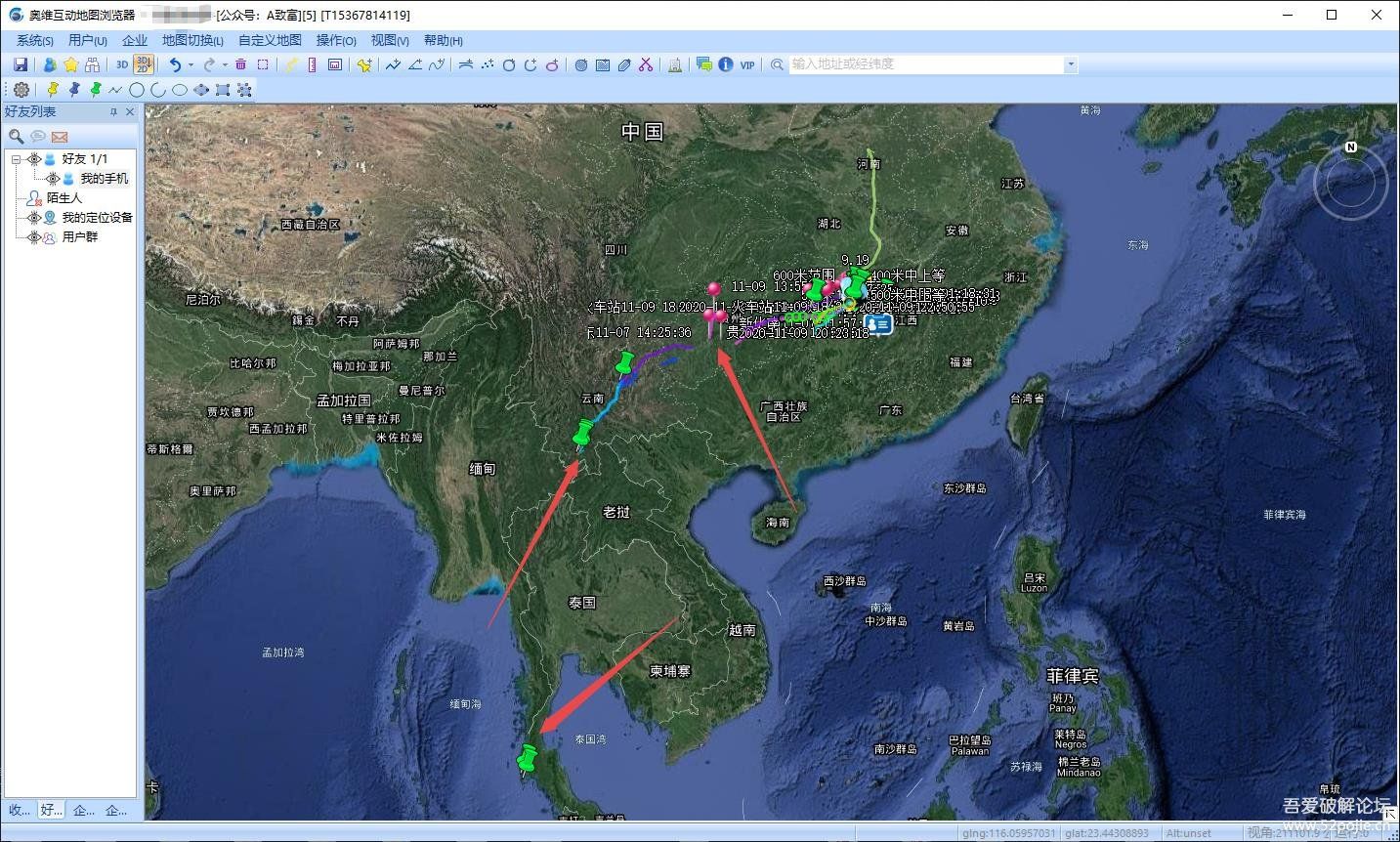

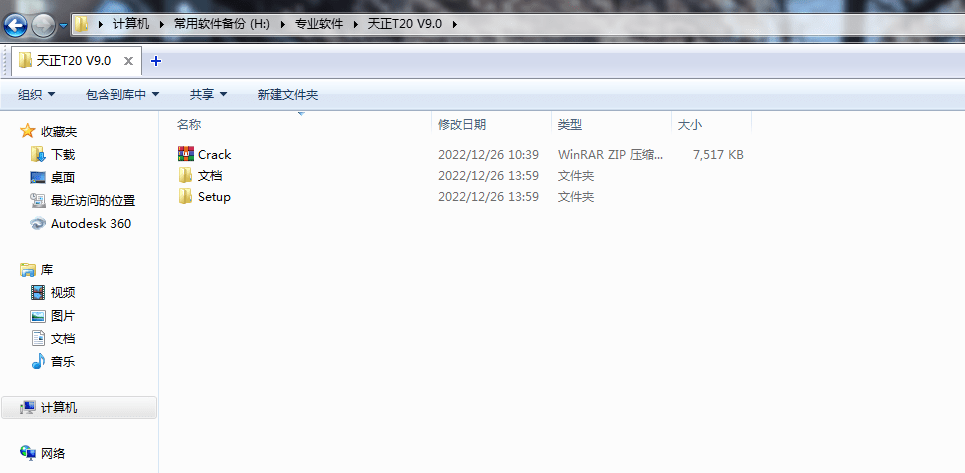


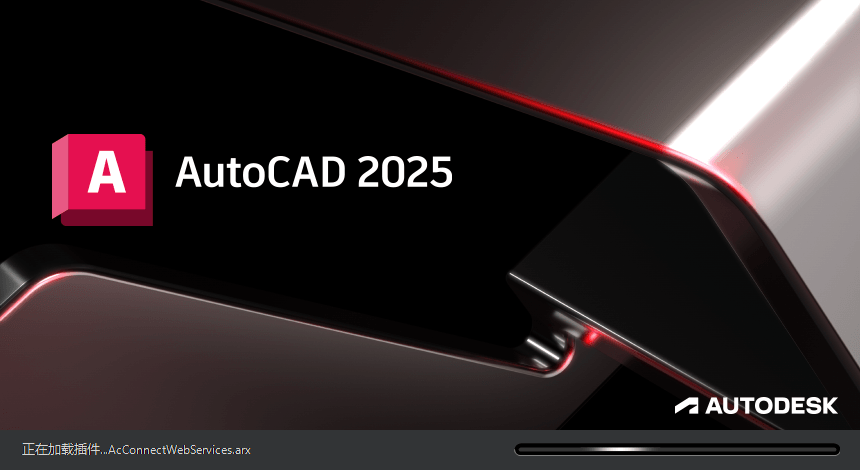

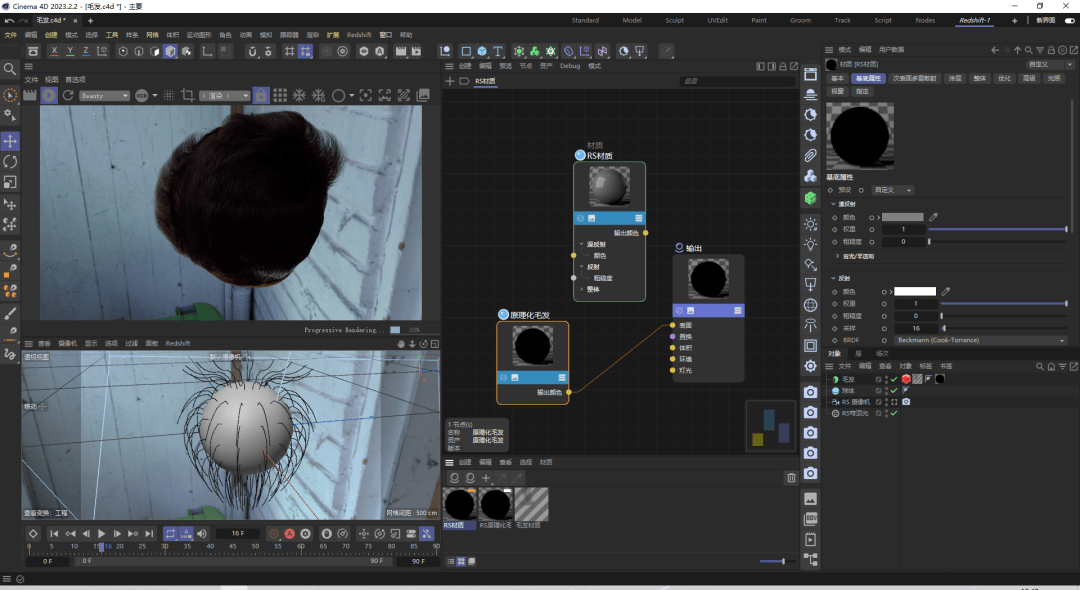

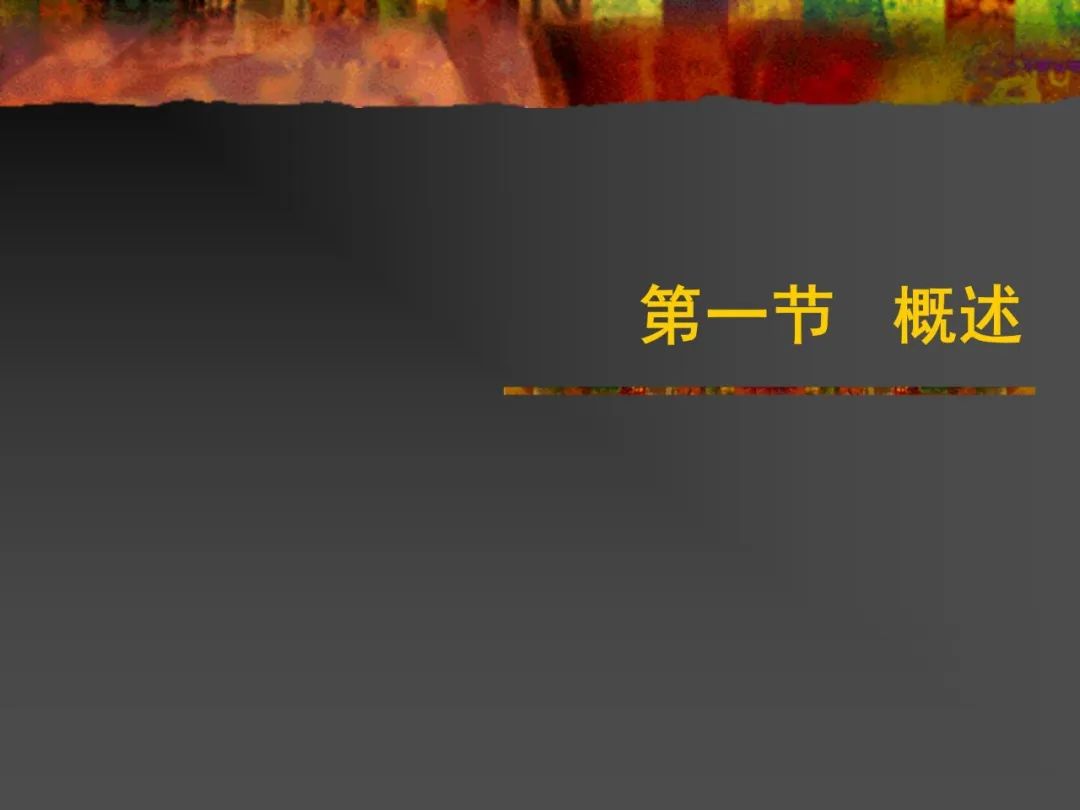


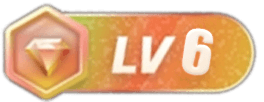


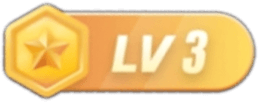

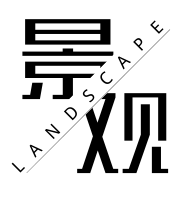



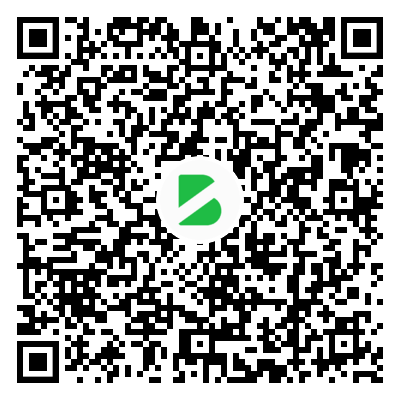

暂无评论内容